備份郵件信箱中儲存的資料
可以將「郵件信箱」資料等資料儲存到指定的備份儲存裝置中。可以備份以下資料:
郵件信箱設定(郵件信箱名稱、密碼和文件自動刪除時間)
機密傳真收件匣設定(機密傳真收件匣名稱和密碼)
記憶接收收件匣設定(密碼)
郵件信箱/機密傳真收件匣/記憶接收收件匣中的檔案
進階郵件信箱中的檔案
為合併影像模式註冊的表格
備份的優點
可以在「郵件信箱」中留出空間。
可以在升級前儲存資料。
可以在更換機器時變更資料。
可以儲存資料,避免資料損壞。
|
所需條件
|
|
安裝了SMB伺服器作為備份資料的儲存裝置。
可以存取「遠端使用者介面」。
以管理員身分登入。
|
本節介紹如何將資料從「郵件信箱」備份到伺服器。
根據機器的型號和安裝的選購產品,螢幕可能有所差異。
根據電腦的作業系統,螢幕可能有所差異。
請按照以下步驟進行操作。
SMB伺服器設定
備份郵件信箱資料
SMB伺服器設定
1.
對於Windows XP,按一下[控制台]→[網路連線]→右鍵按一下[區域連線]→按一下[內容]。在[區域連線內容]對話方塊中,選擇[Client for Microsoft Networks]、[File and Printer Sharing for Microsoft Networks]和[Internet Protocol(TCP/IP)]。
對於Windows Vista,按一下[控制台]→[網路和網際網路]→[網路和共用中心]→「區域連線」的[檢視狀態]→[內容]。在[區域連線]對話方塊中,選擇[Client for Microsoft Networks]、[File and Printer Sharing for Microsoft Networks]、[Internet Protocol Version 6 (TCP/IPv6)]和[Internet Protocol Version 4 (TCP/IPv4)]。
對於Windows 7,按一下[控制台]→[網路和網際網路]→[網路和共用中心]→[區域連線]→按一下[內容]。在[區域連線]對話方塊中,選擇[Client for Microsoft Networks]、[File and Printer Sharing for Microsoft Networks]、[網際網路通訊協定第6版(TCP/IPv6)]和[網際網路通訊協定第4版(TCP/IPv4)]。
對於Windows 8,將游標放置於桌面右上角(右下角)→選擇[搜尋]→[控制台]→[網路和網際網路]→[網路和共用中心]→按一下<連線>區域網路名稱→按一下[內容]。在顯示的對話方塊中選擇[Client for Microsoft Networks]、[File and Printer Sharing for Microsoft Networks]、[網際網路通訊協定第6版(TCP/IPv6)]和[Internet Protocol Version 4 (TCP/IPv4)]。
對於Windows Vista,按一下[控制台]→[網路和網際網路]→[網路和共用中心]→「區域連線」的[檢視狀態]→[內容]。在[區域連線]對話方塊中,選擇[Client for Microsoft Networks]、[File and Printer Sharing for Microsoft Networks]、[Internet Protocol Version 6 (TCP/IPv6)]和[Internet Protocol Version 4 (TCP/IPv4)]。
對於Windows 7,按一下[控制台]→[網路和網際網路]→[網路和共用中心]→[區域連線]→按一下[內容]。在[區域連線]對話方塊中,選擇[Client for Microsoft Networks]、[File and Printer Sharing for Microsoft Networks]、[網際網路通訊協定第6版(TCP/IPv6)]和[網際網路通訊協定第4版(TCP/IPv4)]。
對於Windows 8,將游標放置於桌面右上角(右下角)→選擇[搜尋]→[控制台]→[網路和網際網路]→[網路和共用中心]→按一下<連線>區域網路名稱→按一下[內容]。在顯示的對話方塊中選擇[Client for Microsoft Networks]、[File and Printer Sharing for Microsoft Networks]、[網際網路通訊協定第6版(TCP/IPv6)]和[Internet Protocol Version 4 (TCP/IPv4)]。
若要執行此步驟,必須以管理員身分登入Windows。
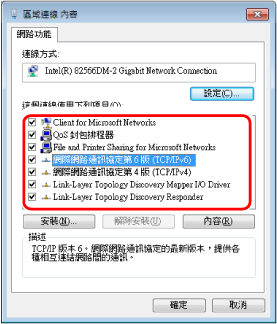
對於Windows 7
2.
對於Windows XP,連按兩下[Internet Protocol (TCP/IP)]以顯示[Internet Protocol (TCP/IP)內容]對話方塊。對於Windows Vista/Windows 7/Windows 8,連按兩下[Internet Protocol Version 6 (TCP/IPv6)]/[網際網路通訊協定第6版(TCP/IPv6)]或[Internet Protocol Version 4 (TCP/IPv4)]/[網際網路通訊協定第4版(TCP/IPv4)]以顯示[Internet Protocol Version 6 (TCP/IPv6)內容]/[網際網路通訊協定第6版(TCP/IPv6)內容]對話方塊或[Internet Protocol Version 4 (TCP/IPv4)內容]/[網際網路通訊協定第4版(TCP/IPv4)內容]對話方塊。
3.
在[一般]頁面上,按一下[進階]→按一下[WINS]標籤→選擇[啟用[NetBIOS over TCP/IP]]。
4.
必要時,重新啟動電腦。
5.
對於Windows XP,右鍵按一下[我的電腦]→按一下[管理]→右鍵按一下[電腦管理(本機)]→按一下[內容]→按一下[電腦名稱]標籤→檢查電腦名稱。對於Windows Vista/Windows 7,按一下[ ](開始)→右鍵按一下[電腦]→按一下[內容]→檢查電腦名稱。對於Windows 8,將游標放置於桌面右上角(右下角) →選擇[搜尋] →右鍵按一下[電腦] →按一下[內容] →檢查電腦名稱。
](開始)→右鍵按一下[電腦]→按一下[內容]→檢查電腦名稱。對於Windows 8,將游標放置於桌面右上角(右下角) →選擇[搜尋] →右鍵按一下[電腦] →按一下[內容] →檢查電腦名稱。
 ](開始)→右鍵按一下[電腦]→按一下[內容]→檢查電腦名稱。對於Windows 8,將游標放置於桌面右上角(右下角) →選擇[搜尋] →右鍵按一下[電腦] →按一下[內容] →檢查電腦名稱。
](開始)→右鍵按一下[電腦]→按一下[內容]→檢查電腦名稱。對於Windows 8,將游標放置於桌面右上角(右下角) →選擇[搜尋] →右鍵按一下[電腦] →按一下[內容] →檢查電腦名稱。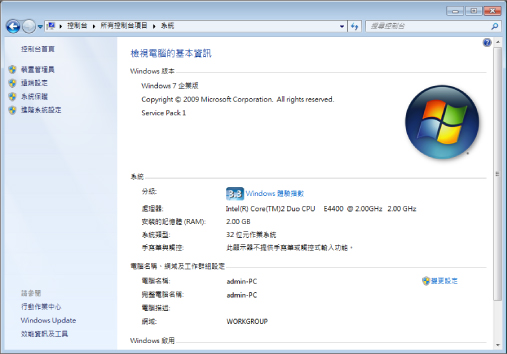
對於Windows 7
6.
對於Windows XP,按一下[確定]以關閉[電腦管理(本機)內容]對話方塊。
對於Windows Vista/7/8,按一下[ ]以關閉[檢視電腦的基本資訊]對話方塊。
]以關閉[檢視電腦的基本資訊]對話方塊。
對於Windows Vista/7/8,按一下[
 ]以關閉[檢視電腦的基本資訊]對話方塊。
]以關閉[檢視電腦的基本資訊]對話方塊。7.
對於Windows XP,右鍵按一下[我的電腦]→按一下[管理]→[電腦管理(本機)]→[本機使用者和群組]→右鍵按一下[使用者]→選擇[新使用者]。對於Windows Vista/Windows 7,按一下  (開始)→右鍵按一下[電腦]→按一下[管理]→[電腦管理(本機)]→[系統工具]→[本機使用者和群組]→右鍵按一下[使用者]→選擇[新使用者]。對於Windows 8,將游標放置於桌面右上角(右下角) →選擇[搜尋] →右鍵按一下[電腦] →按一下[管理]→[電腦管理]→[系統工具]→[本機使用者和群組]→右鍵按一下[使用者]→選擇[新使用者]。
(開始)→右鍵按一下[電腦]→按一下[管理]→[電腦管理(本機)]→[系統工具]→[本機使用者和群組]→右鍵按一下[使用者]→選擇[新使用者]。對於Windows 8,將游標放置於桌面右上角(右下角) →選擇[搜尋] →右鍵按一下[電腦] →按一下[管理]→[電腦管理]→[系統工具]→[本機使用者和群組]→右鍵按一下[使用者]→選擇[新使用者]。
 (開始)→右鍵按一下[電腦]→按一下[管理]→[電腦管理(本機)]→[系統工具]→[本機使用者和群組]→右鍵按一下[使用者]→選擇[新使用者]。對於Windows 8,將游標放置於桌面右上角(右下角) →選擇[搜尋] →右鍵按一下[電腦] →按一下[管理]→[電腦管理]→[系統工具]→[本機使用者和群組]→右鍵按一下[使用者]→選擇[新使用者]。
(開始)→右鍵按一下[電腦]→按一下[管理]→[電腦管理(本機)]→[系統工具]→[本機使用者和群組]→右鍵按一下[使用者]→選擇[新使用者]。對於Windows 8,將游標放置於桌面右上角(右下角) →選擇[搜尋] →右鍵按一下[電腦] →按一下[管理]→[電腦管理]→[系統工具]→[本機使用者和群組]→右鍵按一下[使用者]→選擇[新使用者]。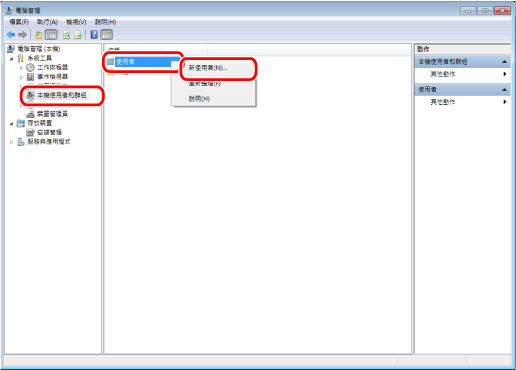
對於Windows 7
8.
在[新使用者]對話方塊上,輸入[使用者名稱]、[密碼]、[確認密碼]→按一下[建立]。
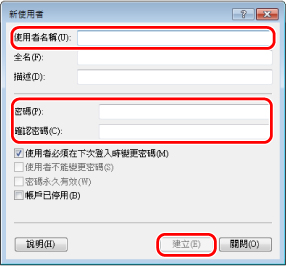
對於Windows 7
使用者名稱最多可以輸入20個字元,密碼最多可以輸入14個字元。
9.
對於Windows XP,右鍵按一下共用資料夾→選擇[內容]→按一下[共用]標籤→選擇[共用此資料夾]→輸入[共用名稱]。對於Windows Vista/Windows 7/Windows 8,右鍵按一下共用資料夾→選擇[內容]→[共用]→[進階共用]→[共用此資料夾]→輸入[共用名稱]。
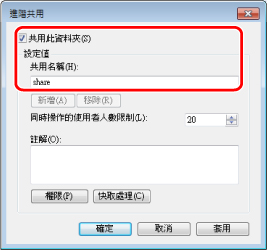
對於Windows 7
10.
按一下[權限]→檢查是否選擇了允許存取共用資料夾的使用者名稱或群組名稱→檢查[變更]和[讀取]是否選擇了[允許]。
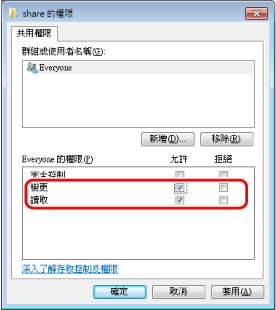
對於Windows 7
備份郵件信箱資料
1.
在網路瀏覽器上輸入以下URL→按一下[管理員登入]。
http://<本機器的IP位址>/
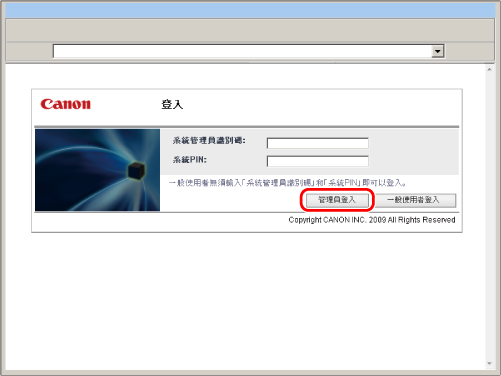
2.
按一下[設定/註冊]。
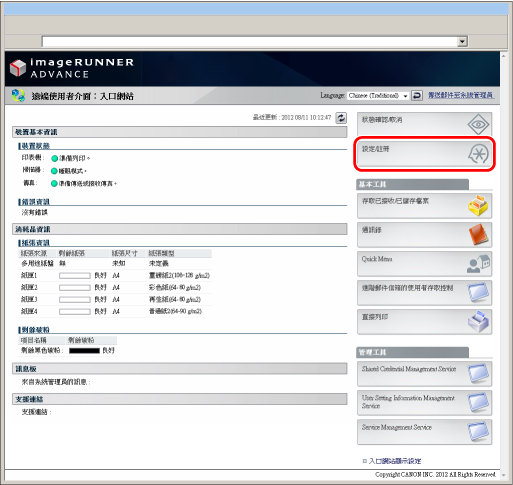
3.
按一下管理設定的[資料管理]→[備份位置設定]。
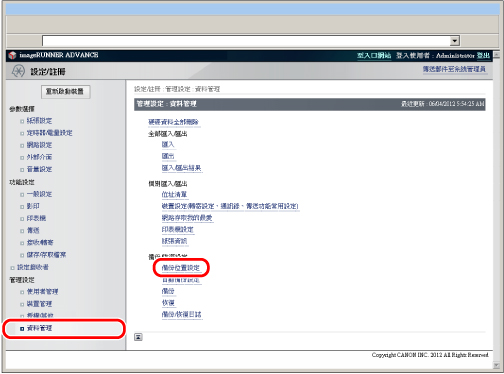
4.
指定各項設定→按一下[確定]。
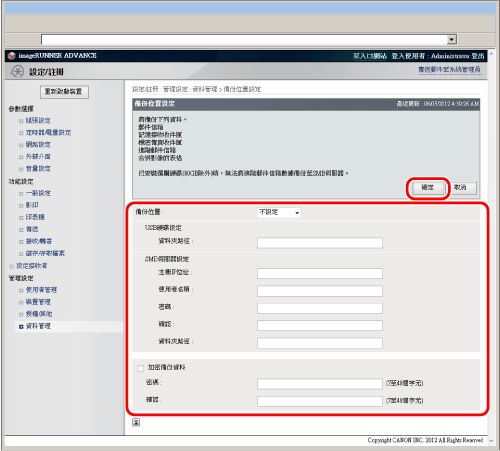
備份位置
可以從下拉清單中指定備份資料的儲存位置。
USB硬碟設定
只有選擇USB硬碟作為儲存位置時才能指定設定。
|
資料夾路徑︰
|
指定在USB硬碟上儲存備份資料的位置。
|
SMB伺服器設定
只有選擇SMB伺服器作為儲存位置時才能指定此設定。
|
[主機IP位址]:
|
用於在網路上識別檔案伺服器的唯一名稱。輸入用於備份收件匣資料的SMB伺服器的IP位址。按照以下格式輸入用於備份收件匣文件的SMB伺服器的IP位址:
\\伺服器名稱\共用資料夾的名稱。
|
|
[使用者名稱]:
|
輸入用於備份收件匣資料的SMB伺服器的使用者名稱。
|
|
[密碼]:
|
輸入用於備份收件匣資料的SMB伺服器的密碼。
|
|
[確認]:
|
再次輸入密碼。若此處輸入的密碼與[密碼]中輸入的密碼不同,則會出現錯誤對話方塊。
|
|
[資料夾路徑]:
|
指定在SMB伺服器上儲存備份資料的位置。
|
|
[加密備份資料]:
|
選擇並輸入密碼以加密備份資料。
|
5.
選擇[全部]作為備份方法→按一下[執行]。
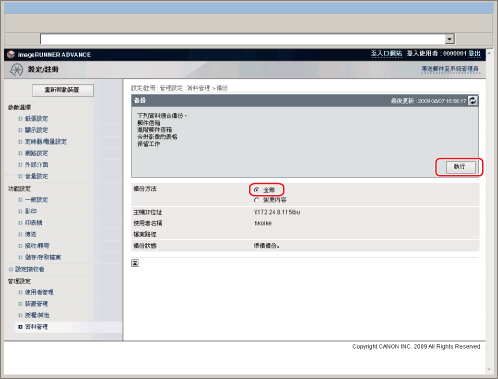
若選擇了[變更內容],則只備份相對於上次備份的新資料。
6.
按一下[備份/恢復日誌]→檢查備份是否成功完成。
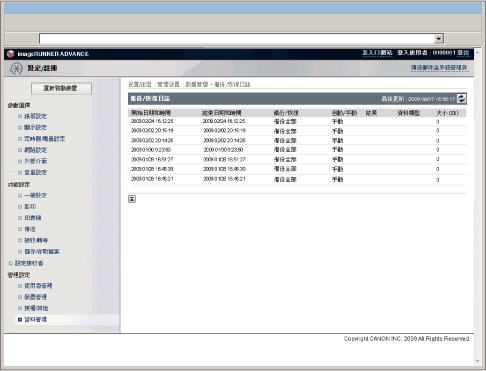
若結果為[確定],則已成功完成備份。
7.
要重新讀取儲存在伺服器中的資料,按一下[恢復]。
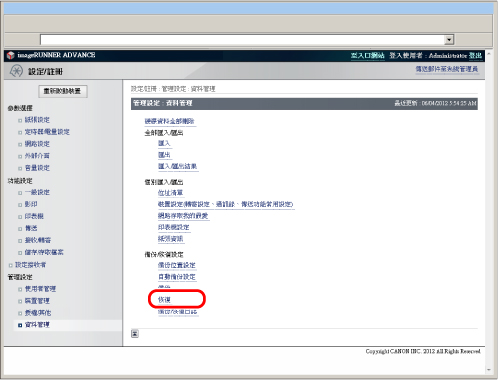
參考資訊
自動備份
可以設定在指定日期自動備份資料。