防止其他使用者看到列印文件
使用「安全列印」功能時,只有輸入密碼才能開始列印工作,從而防止他人看到列印的文件。
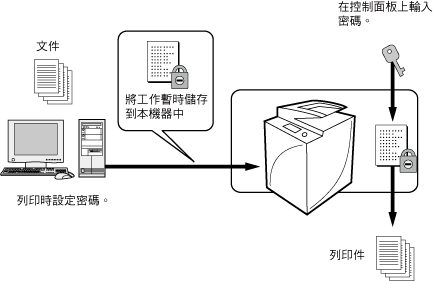
|
所需條件
|
|
安裝了印表機驅動程式。
|
本節介紹如何使用「安全列印」功能輸入密碼列印文件。
根據機器的型號和安裝的選購產品,螢幕可能有所差異。
根據電腦的作業系統,螢幕可能有所差異。
請按照以下步驟進行操作。
為要列印的文件設定密碼
輸入密碼並列印
為要列印的文件設定密碼
對於Windows
1.
從用於列印文件的應用程式軟體的[檔案]功能表選擇[列印]→顯示[列印]對話方塊→按一下[內容]。
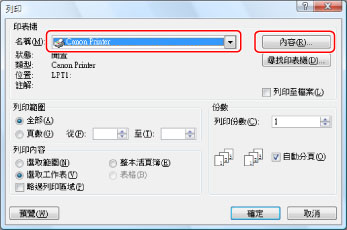
|
注意
|
|
根據正在使用的應用程式類型,列印螢幕可能有所差異。
|
2.
從[輸出方法]選擇[機密列印]。
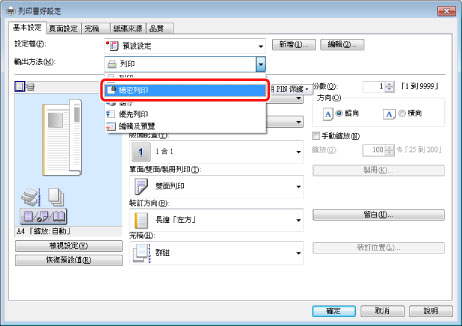
3.
在對話方塊上按一下[是]設定「機密列印」模式的使用者資訊。
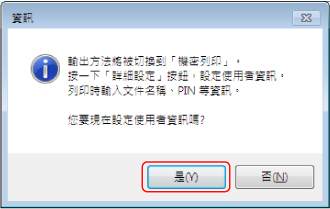
顯示[機密列印詳細設定]對話方塊。
4.
輸入使用者名稱和密碼→按一下[確定]。
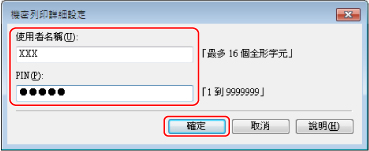
5.
按一下[確定]關閉印表機驅動程式螢幕→按一下[列印]對話方塊中的[確定]。
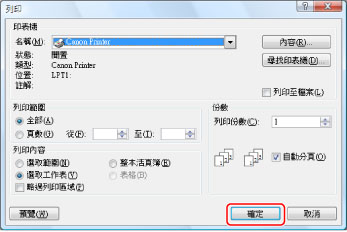
顯示[確認密碼]對話方塊。
|
注意
|
|
根據正在使用的應用程式類型,列印螢幕可能有所差異。
|
6.
確認使用者名稱和密碼→按一下[確定]。
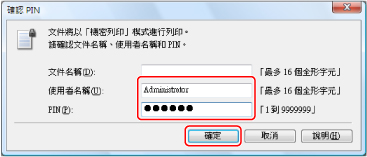
[文件名稱]顯示檔案名稱,但無法將其變更為所需的名稱。從電腦傳送的「機密列印」工作儲存在印表機中。
|
注意
|
|
本機器的觸控面板顯示螢幕上顯示使用者名稱。要使用「機密列印」模式,請註冊可以區別於其他使用者的使用者名稱。
必須再次輸入密碼才能從本機器列印。文件設定了密碼以後,記下該密碼並妥善存放。
|
對於Mac
1.
從用於列印文件的應用程式軟體的[檔案]功能表→選擇[列印]。
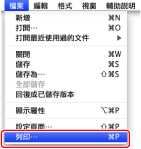
2.
選擇要使用的印表機→選擇[特殊功能]。
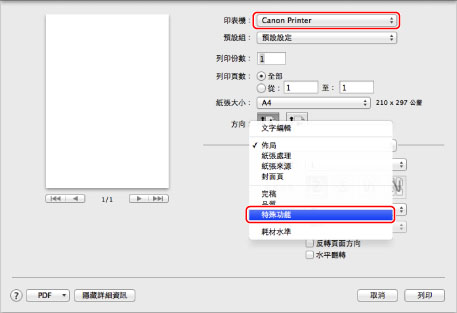
顯示[特殊功能]喜好設定面板。
|
注意
|
|
根據正在使用的印表機驅動程式和應用程式軟體的類型和版本,螢幕可能有所差異。
|
3.
從[工作處理]選擇[機密列印]。
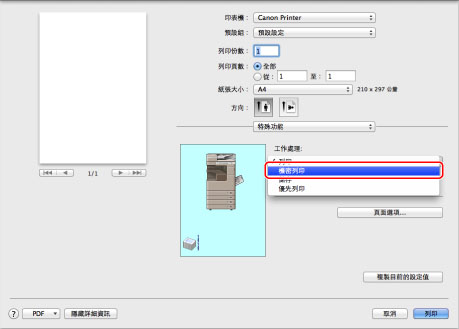
4.
按一下[列印]。
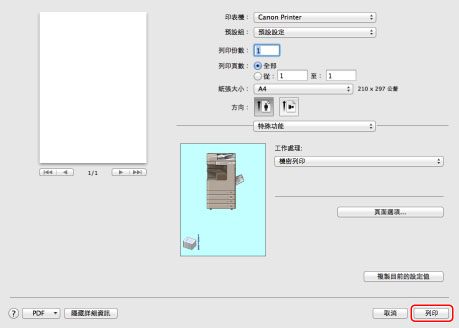
顯示[機密列印]對話方塊。
5.
在[機密列印]對話方塊中輸入文件名稱、使用者名稱和PIN→按一下[好]。
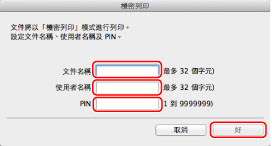
從電腦傳送的「機密列印」工作儲存在本機器中。
|
注意
|
|
[文件名稱]和[使用者名稱]最多可以輸入32個文數字字元。
[PIN]最多可以輸入七位數(0-9999999)。
|
輸入密碼並列印
可以在本機器的控制面板上輸入密碼並列印。
1.
按「主功能表」螢幕上的[安全列印]。
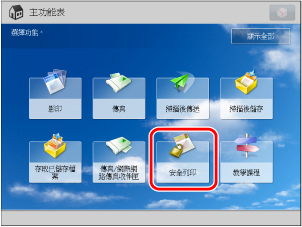
|
注意
|
|
若未顯示「主功能表」螢幕,按
 (主功能表)。 (主功能表)。 |
2.
選擇要列印的安全工作→按[安全列印]。
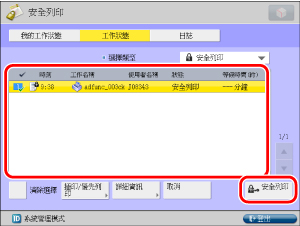
|
注意
|
|
安全列印工作的列印工作編號左側顯示鎖定圖示。
|
3.
輸入在電腦中輸入的密碼→按[確定]。
參考資訊
連結到MEAP
若本機器的管理模式設定為SSO-H(Single Sign-On H),則只有登入的使用者可以列印。