郵件信箱
掃描後儲存的基本操作流程如下所示。

郵件信箱選擇螢幕
此螢幕顯示每個郵件信箱的編號、名稱和可用的記憶體。另外,郵件信箱編號的旁邊顯示一個圖示,指示該郵件信箱的狀態和該郵件信箱是否已設定PIN。
「郵件信箱選擇」螢幕會顯示下列圖示:
「郵件信箱選擇」螢幕會顯示下列圖示:
 圖示表示空郵件信箱。
圖示表示空郵件信箱。 圖示表示儲存有檔案的郵件信箱。
圖示表示儲存有檔案的郵件信箱。 圖示表示設定了PIN的郵件信箱。
圖示表示設定了PIN的郵件信箱。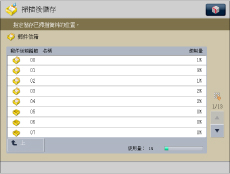
檔案選擇螢幕
每個圖示表示儲存檔案時使用的色彩模式和是否具有列印設定。

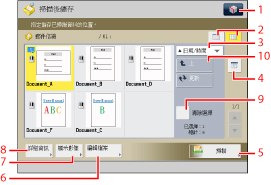
|
1
|
 可以指定以下設定︰
註冊至自訂功能表 (請參閱「自訂功能表」)
|
|
2
|
清單/縮略圖
按下可以選擇儲存在郵件信箱中檔案的檢視設定。
|
|
3
|
[名稱]
按下可以按照名稱的升序或降序排列檔案。
[日期/時間] 按下可以按照日期/時間的升序或降序排列檔案。
|
|
4
|
[列印清單]
按下可以列印儲存在郵件信箱中的檔案清單。
|
|
5
|
[掃描]
掃描原稿並將其儲存在郵件信箱中。
|
|
6
|
[編輯檔案]
按下可以編輯或檢查郵件信箱中的檔案。
|
|
7
|
[顯示影像]
按下可以檢視所選檔案的內容。 |
|
8
|
[詳細資訊]
按下可以檢查儲存在郵件信箱中檔案的詳細資訊。 |
|
9
|
[選擇全部(最多100個檔案)]
按下可以選擇郵件信箱中的全部檔案。選擇檔案後,此按鍵變為[清除選擇]。 |
|
10
|
[上]
按下可以返回至上一層級。 |
編輯檔案螢幕
要編輯資料夾中的檔案時,顯示該螢幕。

|
1
|
[合併多個檔案]
按下可以合併多個檔案以創建一個新檔案。
|
|
2
|
[插入頁]
按下可以將一個檔案插入另一檔案特定頁之前,以創建一個新檔案。 |
|
3
|
[刪除頁]
按下可以刪除檔案中的特定頁。 |
|
4
|
[變更檔案名稱]
按下可以變更檔案名稱。
|
|
5
|
[移動/複製]
按下可以將檔案移動或複製至其他郵件信箱。 |
|
6
|
[刪除]
按下可以刪除儲存在郵件信箱中的檔案。
|
掃描螢幕
要掃描原稿並將原稿作為檔案儲存至所選的資料夾時,顯示此螢幕。

|
注意
|
|
若要掃描彩色影像,需要安裝「附加記憶體 (512MB)」擴充本機器的記憶體容量。
|
|
1
|
 可以指定以下設定︰
註冊/編輯常用設定
註冊至自訂功能表 (請參閱「自訂功能表」)
變更預設設定
|
|
2
|
[1:1]
按下可以以原稿尺寸掃描文件。
|
|
3
|
[影印倍率]
按下可以縮小或放大原稿的掃描尺寸。
|
|
4
|
[掃描尺寸]
按下可以設定要掃描原稿的尺寸。
|
|
5
|
[常用設定]
按下可以叫回「常用設定」中的掃描設定或在「常用設定」中註冊常用設定。
|
|
6
|
[恢復預設設定]
按下可以取消所有設定。(本機器恢復「掃描後儲存」的預設設定。)
|
|
7
|
[選項]
按下可以指定有用的掃描設定,如同時掃描不同尺寸原稿或將原稿分成多批掃描。
|
|
8
|
[檔案名稱]
按下可以命名檔案。
|
|
9
|
[濃淡度]
按下可以調整掃描的濃淡度。 |
|
10
|
[原稿類型]
按下可以選擇要掃描原稿的類型(僅包含文字、僅包含相片或同時包含文字和相片)。 |
|
11
|
[雙面原稿]
按下可以掃描雙面原稿。 |
|
12
|
[選擇色彩]
按下可以選擇掃描的色彩。
|
|
須知
|
|
以下情況下,不能將檔案儲存在郵件信箱中。(根據記憶體的剩餘容量,這些數目可能有所不同。)
多於2,000個檔案儲存在所選郵件信箱中時。
多於2,000個檔案儲存在所有郵件信箱中時。
所有郵件信箱中總共已儲存大約20,000頁檔案時。
|
|
注意
|
|
有關「郵件信箱」顯示的圖示的詳細資訊,請參閱「郵件信箱圖示類型」。
建議刪除「郵件信箱」中不需要的檔案或影像資料,從而留出空間以儲存新檔案。
|