將掃描原稿儲存在郵件信箱中
|
注意
|
|
若將本機器作為網路印表機使用,可以從電腦透過網路印表機將資料儲存至本機器。
|
1.
放置原稿。
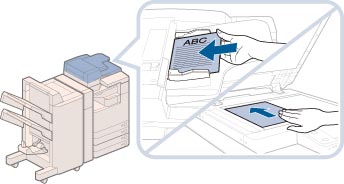
|
注意
|
|
有關放置原稿的說明,請參閱「放置原稿」。
|
2.
按[掃描後儲存]→[郵件信箱]。

若「主功能表」螢幕上未顯示所需功能,按[顯示全部]。
3.
選擇所需的郵件信箱。
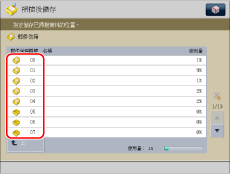
若未顯示所需的郵件信箱,請按  或
或  捲動到所需的郵件信箱。
捲動到所需的郵件信箱。
 或
或  捲動到所需的郵件信箱。
捲動到所需的郵件信箱。若要輸入郵件信箱編號或郵件信箱PIN,請使用  -
-  (數字鍵)→按[確定]。
(數字鍵)→按[確定]。
 -
-  (數字鍵)→按[確定]。
(數字鍵)→按[確定]。|
注意
|
|
若使用數字鍵輸錯郵件信箱編號,請按[取消]→輸入正確的郵件信箱編號。
|
4.
按[掃描]。

5.
指定所需的掃描設定。

可以按[選項]選擇有用的掃描模式。也可以使用模式組合。
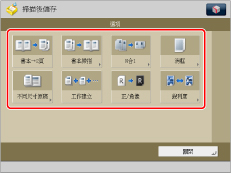
有關設定各個模式的詳細資訊,請參閱相應的章節。
按照以下步驟使用新檔案名稱儲存檔案。
按[檔案名稱]。
輸入名稱→按[確定]。
|
須知
|
|
在檔案名稱中不能使用以下字元︰\ / : , * ? " < > |
不能對檔案名稱的首尾字元使用.(句點)或空格。
完整路徑名稱(包括資料夾和檔案名稱)的長度不能超過256個字元。
|
|
注意
|
|
若創建檔案沒有指定名稱,本機器會使用創建檔案時的年、月、日和時間自動指定檔案名稱。
例如,若檔案是在2013年1月15日下午1點35分41秒創建的,則其名稱將是<20130115133541>。 若輸入已存在的檔案名稱,則會為檔案名稱添加(1)至(9)。
範例:a(1).pdf |
6.
按  (啟動)。
(啟動)。
 (啟動)。
(啟動)。若顯示以下螢幕,最後一批原稿掃描結束後,請按[開始儲存]。
若原稿放置在原稿台玻璃上,按  (啟動)掃描每份原稿。掃描原稿。
(啟動)掃描每份原稿。掃描原稿。
 (啟動)掃描每份原稿。掃描原稿。
(啟動)掃描每份原稿。掃描原稿。
|
注意
|
|
若要取消掃描,請按[取消]或
 (停止)。 (停止)。 |
7.
取出原稿。
|
注意
|
|
若要掃描彩色影像,需要安裝「附加記憶體 (512MB)」擴充本機器的記憶體容量。
一次最多可以掃描並儲存999頁。若使用送稿機掃描雙面原稿,則最多可以儲存1,000頁。一旦達到可以掃描的原稿的最大數量,則會出現一條訊息詢問是否儲存。
要檢查檔案是否已正確儲存,按
 (狀態確認/取消)→[儲存]→[日誌]。若結果顯示為「錯誤」,按[詳細資訊]檢查錯誤代碼。有關各錯誤代碼的原因和解決辦法的詳細資訊,請參閱「不含訊息的錯誤代碼清單」。 (狀態確認/取消)→[儲存]→[日誌]。若結果顯示為「錯誤」,按[詳細資訊]檢查錯誤代碼。有關各錯誤代碼的原因和解決辦法的詳細資訊,請參閱「不含訊息的錯誤代碼清單」。 |