傳送操作流程
本節介紹傳送操作的基本流程。
對於「掃描後傳送」功能,可以使用以下傳送方法。有關指定傳真號碼的說明,請參閱「傳送/接收傳真」。
傳送電子郵件訊息
可以掃描文件並將其作為電子郵件訊息的附加檔案傳送。已掃描文件可以作為JPEG、TIFF、PDF、XPS或OOXML(pptx)檔案傳送。
傳送網際網路傳真
可以掃描文件並透過網際網路將其作為網際網路傳真傳送給接收者。「網際網路傳真」可以透過郵件伺服器將文件傳送到網際網路上的位址。
網際網路傳真突破了距離和地域的界限,透過網際網路進行交易,有助於降低傳送成本。使用網際網路傳真時,也可以指定掃描設定及接收者設定。
傳送工作至檔案伺服器/進階郵件信箱
可以將掃描的影像傳送到電腦(檔案伺服器)或網路上imageRUNNER ADVANCE系列機器的「進階郵件信箱」中。
傳送工作至郵件信箱
可以掃描文件並將其儲存在郵件信箱中。若向其傳送文件的接收者中包括郵件信箱,則文件會儲存在所選郵件信箱中備用。儲存在郵件信箱中的文件可以被列印及傳送到其他接收者。
|
須知
|
|
可能會保留最後一個傳送工作的傳送設定。
若要取消設定,請按
 (重置)。 (重置)。不會保留指定的接收者。
|
1.
放置原稿。
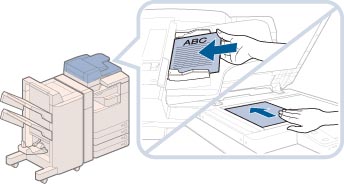
|
注意
|
|
有關放置原稿的說明,請參閱「放置原稿」。
|
2.
按[掃描後傳送]。

若「主功能表」螢幕上未顯示所需功能,按[顯示全部]。
3.
指定接收者。
|
須知
|
|
若將[限制新接收者]中的某個位址類型設定為「開啟」,則不能輸入該類型的新接收者。透過使用[通訊錄]中的「本機通訊錄」、「遠端通訊錄」、「LDAP伺服器」或按[單鍵]中的單鍵按鈕選擇已儲存的接收者。(請參閱「限制傳送至新位址」)
|
|
注意
|
|
一次最多可以指定並傳送至256個接收者。但是,若指定組位址作為接收者,則該組中儲存的每個位址都計為一個接收者。
螢幕顯示的圖示如下:
 ︰電子郵件 ︰電子郵件 ︰傳真 ︰傳真 ︰網際網路傳真 ︰網際網路傳真 ︰檔案 ︰檔案 ︰群組 ︰群組 ︰郵件信箱 ︰郵件信箱 :密件副本 :密件副本 :副本 :副本 |
可以使用以下方法指定接收者︰

|
1.
|
若要指定「通訊錄」中儲存的接收者
根據通訊錄的類型,參閱以下內容。
|
|
2.
|
若要指定「單鍵」按鈕中儲存的接收者
|
|
3.
|
若要指定的接收者未儲存在「通訊錄」中
根據要指定的位址或伺服器,參閱以下詳細步驟。
|
|
4.
|
若要指定「常用設定」中儲存的接收者
|
|
5.
|
若要將自己的個人資料夾指定為接收者
|
|
6.
|
若要將自己的電子郵件位址指定為接收者
|
|
7.
|
若要指定「副本」和/或「密件副本」位址
|
4.
指定所需的掃描設定。

可以按[選項]選擇有用的掃描模式。也可以使用模式組合。
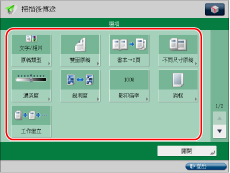
按  或
或  顯示所需模式。
顯示所需模式。
 或
或  顯示所需模式。
顯示所需模式。有關設定各個模式的詳細資訊,請參閱相應的章節。
5.
按  (啟動)。
(啟動)。
 (啟動)。
(啟動)。若原稿已放置在原稿台玻璃上,請按照觸控面板顯示螢幕上出現的指示進行操作→按  (啟動)。
(啟動)。
 (啟動)。
(啟動)。 掃描完成後,請按[開始傳送]。
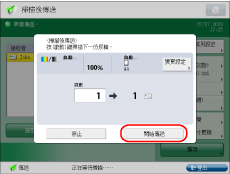
若顯示一條訊息指示由於已掃描原稿的資料量超過最大資料量而取消了掃描,請重新掃描原稿。
透過變更以下設定可能能夠執行掃描。
將資料壓縮比設定為[高壓縮比]。(請參閱「資料壓縮比」)
降低解析度(請參閱「設定解析度」)
降低銳利度(請參閱「調整影像銳利度」)
|
注意
|
|
本機器自動偵測原稿尺寸。
根據電子郵件/網際網路傳真設定,嘗試傳送至電子郵件或網際網路傳真位址時,可能會顯示輸入使用者名稱和密碼的螢幕。若顯示該螢幕,輸入在「SMTP認證」中註冊的使用者名稱和密碼。(請參閱「電子郵件/網際網路傳真一般通訊設定」)
若嘗試傳送至[傳送前確認]設定為「開啟」的檔案伺服器,則會出現提示輸入使用者名稱和密碼的螢幕。在這種情況下,輸入檔案伺服器密碼。若要在組位址中註冊檔案伺服器,將[傳送前確認]設定為「關閉」。無法傳送至包含「每次輸入密碼」設定為「開啟」的檔案伺服器的組位址。(請參閱「註冊檔案伺服器位址」)
若設定了「預覽」模式,則可以在傳送文件前在「預覽」螢幕中核對影像。(請參閱「預覽」)
|
6.
掃描完成後,取出原稿。
|
須知
|
|
若使用Microsoft Exchange Server 5.5、2000、2003、2007或2010,在以下情況下傳送電子郵件訊息時將會發生傳送錯誤。在這種情況下,需要將使用SSO-H登入到本機器的使用者添加到[Exchange一般]下的[傳遞選項]的[代理傳送者]中。有關詳細資訊,請聯絡管理員。
使用者使用SSO-H登入到本機器時
將[通訊設定]的<SMTP認證(SMTP AUTH)>設定為「開啟」時
工作傳送後,可能會保留傳送設定(指定的接收者除外)。
若要取消設定,請按
 (重置)。 (重置)。若要使用相同設定傳送其他工作,因前一工作指定的接收者不會保留,請指定其他工作的接收者。
|
|
注意
|
|
使用「傳送」功能前,建議閱讀以下主題:
主電源鍵與省電鍵(請參閱「主電源鍵和省電鍵」)
從觸控面板顯示螢幕輸入字元(請參閱「從觸控面板顯示螢幕輸入字元」)
定期維護(請參閱「定期清潔」)
若要使用登入服務,則必須使用登入服務的相應步驟登入到本機器。
若要透過「電腦控制讀卡機-F1」使用「部門識別碼管理」,請參閱「電腦控制讀卡機-F1」。
若要使用「部門識別碼管理」,請參閱「輸入部門識別碼和PIN」。
有關設定SSO-H登入服務的說明,請參閱「登入服務」。
本機器最多可以處理120項傳送工作(若包括含錯誤代碼的傳真工作,則最多可以處理64項傳真工作)。但是,根據以下條件,本機器可以處理的實際傳送工作數量可能少於120項:
同時傳送多個文件時
傳送大的文件時
「郵件信箱」和「傳真/網際網路傳真收件匣」佔用的記憶體容量較大時
有關取消傳送工作的說明,請參閱「取消工作」。
也可以從「狀態確認/取消」螢幕取消傳送工作。(請參閱「取消正在傳送或等待傳送的工作」)
|