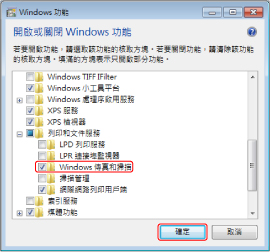WSD掃描的掃描功能
本節介紹如何使用「WSD掃描」的掃描功能。
|
須知
|
||||||||
|
僅可以在以下條件中使用「網路掃描」功能:
|
1.
按一下[掃描器]→[連線]。
將本機器的掃描功能設定為連線狀態。
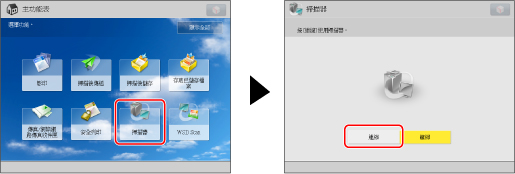
|
注意
|
|
若「主功能表」螢幕上未顯示[掃描器],按[顯示全部]。
將本機器設定為連線後,若作業與來自掃描驅動程式的其他作業相衝突,將會接收較早的作業。
|
2.
放置原稿。
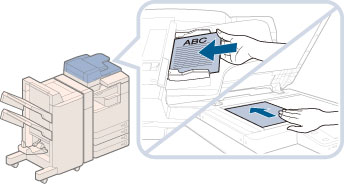
|
須知
|
|
即使使用送稿機,也無法掃描雙面原稿。放置單面原稿。
可用的掃描尺寸為A4。例如,若放置A3原稿,僅掃描A4尺寸。
|
|
注意
|
|
有關放置原稿的說明,請參閱「放置原稿」。
|
3.
對於Windows 7,按一下電腦上的  (開始)→[所有程式]→[Windows傳真和掃描]。對於Windows 8,將游標放置於桌面的右上角(右下角)→選擇[搜尋]→進入[Windows傳真和掃描]。
(開始)→[所有程式]→[Windows傳真和掃描]。對於Windows 8,將游標放置於桌面的右上角(右下角)→選擇[搜尋]→進入[Windows傳真和掃描]。
 (開始)→[所有程式]→[Windows傳真和掃描]。對於Windows 8,將游標放置於桌面的右上角(右下角)→選擇[搜尋]→進入[Windows傳真和掃描]。
(開始)→[所有程式]→[Windows傳真和掃描]。對於Windows 8,將游標放置於桌面的右上角(右下角)→選擇[搜尋]→進入[Windows傳真和掃描]。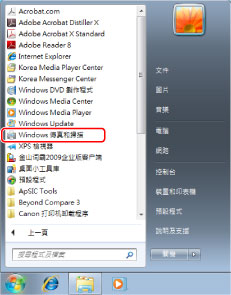
|
注意
|
||||||||
|
若Windows 7中不顯示[Windows傳真和掃描],則執行下列程序。
有關Windows作業系統功能的資訊,請參閱作業系統隨附的手冊或聯絡Microsoft。
|
4.
按一下[掃描]。
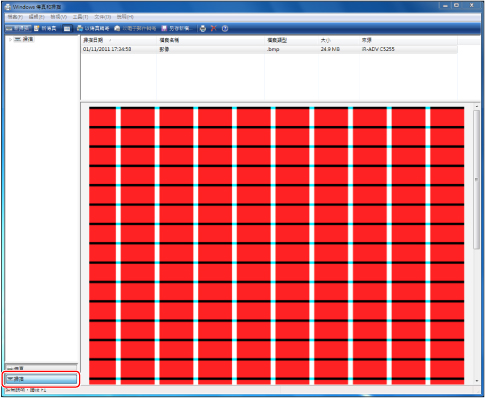
5.
按一下[新掃描]。
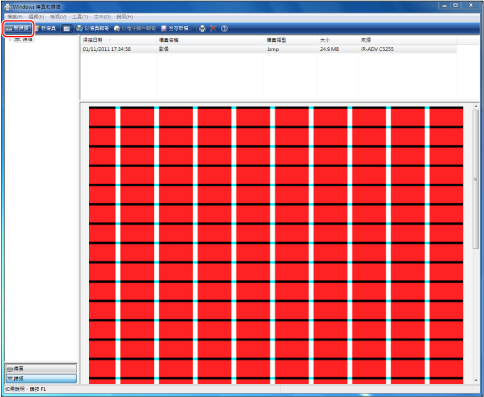
6.
按一下[變更]→選擇本機器作為掃描器→按一下[確定]。
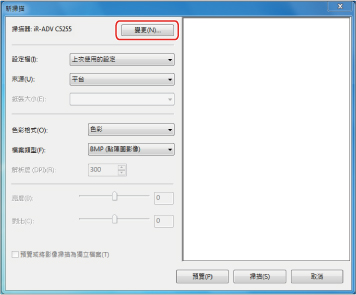
7.
指定各項設定。
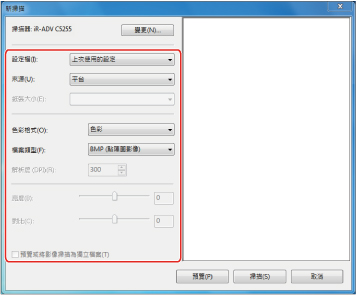
|
[設定檔]:
|
若掃描文字原稿,選擇[文件],或選擇[相片]用於掃描相片。
|
|
[來源]:
|
若使用送稿機,選擇[送紙器 (單面掃描)],若使用原稿台玻璃,選擇[平台]。
|
|
[紙張大小]:
|
選擇A4。
|
|
[色彩格式]:
|
設定[色彩]。
|
|
[檔案類型]:
|
從BMP、JPEG、PNG、TIFF中選擇。
|
|
[解析度]:
|
設定「300」。
|
8.
按一下[掃描]。
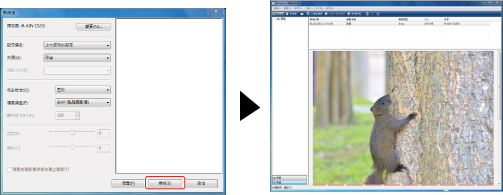
掃描的原稿顯示在清單上。
|
注意
|
|
掃描的檔案儲存在[文件]中的[掃描的文件]資料夾中。
若按一下[預覽],顯示掃描的檔案,但是不儲存在電腦中。
|