Direktes Speichern gescannter Dokumente auf einem USB-Speicher
Dieser Abschnitt beschreibt, wie Dokumente gescannt und direkt auf einem USB-Speichergerät gespeichert werden, das an das Gerät angeschlossen ist. Sie können die gescannten Dokumente im Format PDF, JPEG oder TIFF speichern.
Geeignete USB-Speichergeräte
Sie können USB-Speichergeräte mit den folgenden Formatierungsarten verwenden.
FAT16 (Speicherkapazität: bis zu 2 GB)
FAT32 (Speicherkapazität: bis zu 32 GB)
 |
|
Verwenden Sie keine Nicht-Standard-USB-Speichergeräte. Sie können die Daten auf einigen USB-Speichergeräten möglicherweise nicht ordnungsgemäß speichern.
Schließen Sie nur USB-Speichergeräte an. USB-Speichergeräte können nicht über einen USB-Hub oder ein Verlängerungskabel angeschlossen werden.
Verwenden Sie keine USB-Speichergeräte mit Spezialfunktionen wie integrierten Sicherheitsfunktionen.
|
 |
|
Der USB-Speicheranschluss des Geräts unterstützt USB 2.0.
Wenn ein Ordner auf einem USB-Speichergerät viele Dateien enthält, dauert das Speichern gescannter Daten länger. Löschen Sie mit dem Computer nicht benötigte Dateien vom USB-Speichergerät, oder verschieben Sie sie in einen anderen Ordner.
|
1
Schließen Sie ein USB-Speichergerät an den USB-Speicheranschluss an.
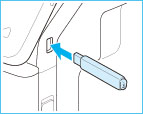

Trennen Sie das USB-Speichergerät nicht von diesem Gerät, und schützen Sie die Geräte beim Lesen und Schreiben von Daten vor Stößen und Erschütterungen. Schalten Sie zudem dieses Gerät nicht AUS, solange die Verarbeitung läuft.
2
Legen Sie das Dokument oder die Dokumente ein. Einlegen von Dokumenten
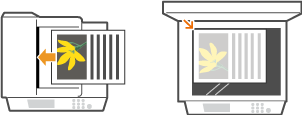
3
Tippen Sie auf <Scan>.
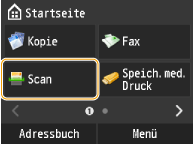
4
Tippen Sie auf <USB-Speicher>.
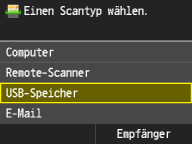
5
Legen Sie die gewünschten Scaneinstellungen fest.
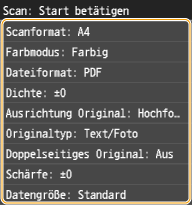
Wenn Sie unter <Dateiformat> JPEG wählen und das Dokument auf das Vorlagenglas legen, können Sie nur eine Seite scannen. Wenn Sie mehrere Dokumente auf einmal scannen wollen, legen Sie sie in die Zufuhr ein. Die Dokumente werden gescannt und als getrennte Dateien gespeichert. Bei PDF- oder TIFF-Dateien können mehrere Dokumente gescannt und in einem Satz Dateien gespeichert werden, unabhängig davon, ob die Dokumente auf das Vorlagenglas oder in die Zufuhr gelegt werden.
6
Drücken Sie  .
.
 .
.Das Scannen beginnt.
Wenn Sie das Scannen abbrechen möchten, tippen Sie auf <Abbrechen>  <Ja>.
<Ja>.
 <Ja>.
<Ja>. Wenn Sie in Schritt 2 Dokumente in die Zufuhr einlegen
Wenn Sie in Schritt 2 Dokumente in die Zufuhr einlegen
Wenn das Scannen abgeschlossen ist, werden die gescannten Daten auf dem USB-Speichergerät gespeichert.
 Wenn Sie in Schritt 2 Dokumente auf das Vorlagenglas legen
Wenn Sie in Schritt 2 Dokumente auf das Vorlagenglas legen
Gehen Sie wie unten erläutert vor, wenn das Scannen abgeschlossen ist (es sei denn, Sie haben in Schritt 5 JPEG als Dateiformat gewählt).
|
1
|
Wenn weitere Dokumentenseiten gescannt werden sollen, legen Sie die nächste Seite auf das Vorlagenglas, und drücken Sie
 . .Wiederholen Sie diesen Schritt, bis alle gewünschten Seiten gescannt wurden.
Wenn nur eine Seite gescannt werden soll, fahren Sie mit dem nächsten Schritt fort.
|
|
2
|
Tippen Sie auf <Beenden>.
Die gescannten Daten werden auf dem USB-Speichergerät gespeichert.
|

Namen der Ordner für das Speichern gescannter Daten und Dateien
Wenn das Scannen abgeschlossen ist, wird auf dem USB-Speichergerät automatisch ein Ordner erstellt, in dem die gescannten Daten gespeichert werden. Die Ordner und Dateien werden folgendermaßen benannt.
|
Ordnername
|
Der Ordner "SCAN_00" wird erstellt und es werden bis zu 100 Dateien in dem Ordner gespeichert. Die Ordner "SCAN_01" bis "SCAN_99" werden dann erstellt, wenn der aktuelle Ordner 100 Dateien enthält.
|
|
Dateiname
|
Die gescannten Datendateien erhalten die Dateinamen "SCAN0000.XXX" bis "SCAN9999.XXX" ("XXX" steht für die Erweiterung des Dateiformats, wie "JPG"). Die ersten beiden Ziffern entsprechen der Nummer des Ordners, in dem die Dateien gespeichert sind. Zum Beispiel wird die fünfte JPEG-Datei, die im Ordner "SCAN_01" gespeichert wird, mit "SCAN0105.JPG" benannt.
|
7
Trennen Sie das USB-Speichergerät vom USB-Speicheranschluss.
|
1
|
Drücken Sie
 . . |
|
2
|
Drücken Sie
 . . |
|
3
|
Tippen Sie auf <Gerätestatus>.
|
|
4
|
Tippen Sie auf <Speichermedium entfernen>.
Warten Sie, bis die Meldung <Speichermedium kann sicher entfernt werden.> angezeigt wird.
|
|
5
|
Trennen Sie das USB-Speichergerät vom Gerät.
|
 |
|
Wenn Sie immer mit denselben Einstellungen scannen möchten: Ändern von Standardeinstellungen
|