
USB 메모리에서 인쇄(USB 인쇄)
USB 메모리 장치를 직접 기기에 연결하여 해당 장치에 저장된 이미지 파일을 인쇄할 수 있습니다. 이 기능을 사용하면 컴퓨터를 사용하지 않고 인쇄할 수 있습니다.
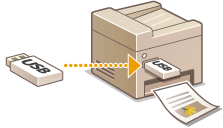
 |
USB 메모리로부터 PDF 파일을 인쇄하려면, PS Printer Kit 또는 USB Direct Print Kit (for PDF)가 유효이어야 합니다. |
사용 가능한 파일 형식
다음 유형의 이미지 파일을 인쇄할 수 있습니다.
JPEG(DCF/Exif 2.21 이하/JFIF)
TIFF(JPEG/MH/MR/MMR 압축)
PDF
 |
파일당 인쇄 가능한 최대 데이터 크기*는 50 MB입니다. * 다중 페이지 TIFF 파일의 경우 최대 데이터 크기는 페이지 단위입니다. 일부 파일은 위에 나오는 크기보다 작더라도 정확히 인쇄되지 않을 수 있습니다. |
사용 가능한 USB 메모리 장치
다음 포맷 스타일을 지원하는 USB 메모리 장치를 사용할 수 있습니다.
FAT16(메모리 용량: 최대 2 GB)
FAT32(메모리 용량: 최대 32 GB)
 |
비표준 USB 메모리 장치를 사용하지 마십시오. 일부 USB 메모리 장치에서 이미지를 제대로 인쇄하지 못할 수도 있습니다. USB 메모리 장치 이외의 장치를 연결하지 마십시오. USB 메모리 장치는 USB 허브 또는 확장 케이블을 통해 연결할 수 없습니다. 내장 보안 기능 등 특수 기능이 있는 USB 메모리 장치를 사용하지 마십시오. |
 |
본 기기의 USB 메모리 포트는 USB 2.0을 지원합니다. USB 메모리 장치의 폴더에 파일이 많이 있으면 인쇄할 이미지 파일을 스캔하는 시간이 더 걸립니다. 컴퓨터를 사용하여 USB 메모리 장치에서 불필요한 파일을 삭제하거나 다른 폴더로 옮기십시오. |
1
USB 메모리 장치를 USB 메모리 포트에 연결합니다.


데이터를 읽거나 쓸 때 USB 메모리 장치를 제거하거나 장치나 기기를 흔들거나 충격을 주지 마십시오. 또한 처리가 진행 중인 동안 기기를 끄지 마십시오.
2
<메모리 미디어 인쇄>를 터치합니다.

3
<파일을 선택하고 인쇄>를 터치합니다.


인덱스 인쇄
USB 메모리 장치에 저장된 이미지 파일(JPEG만 해당)의 썸네일을 인쇄할 수 있습니다. 이미지를 썸네일로 인쇄하려면 화면에서 <인덱스 인쇄>를 터치하고 다음 단계로 이동합니다.
4
인쇄할 파일을 터치합니다.
여러 파일을 선택할 수 있습니다.

선택을 해제하려면 선택된( 으로 표시됨) 파일을 선택합니다.
으로 표시됨) 파일을 선택합니다.
 으로 표시됨) 파일을 선택합니다.
으로 표시됨) 파일을 선택합니다.하위 폴더 레벨로 이동하려면 폴더를 터치합니다. 상위 폴더 레벨로 이동하려면  (뒤로)를 누릅니다.
(뒤로)를 누릅니다.
 (뒤로)를 누릅니다.
(뒤로)를 누릅니다.
세 계층 이하 디렉토리의 폴더와 파일은 표시되지 않습니다.
다른 폴더로 이동하면 이전 파일 선택이 해제됩니다.
JPEG/TIFF 문서와 PDF 문서를 동시에 선택할 수는 없습니다.
 모든 파일을 선택하려면
모든 파일을 선택하려면
1 | <모든 아이템>을 터치합니다.  |
2 | <모두 선택>을 터치합니다.  모든 선택을 해제하려면 <모두 해제>를 터치합니다. |
3 | <JPEG/TIFF> 또는 <PDF>를 터치합니다. 모든 JPEG/TIFF 또는 PDF 포맷의 파일이 선택됩니다.   <모든 아이템>을 터치하기 전에 파일을 선택하면 같은 포맷의 파일만을 선택할 수 있습니다. |
 미리보기를 표시하려면
미리보기를 표시하려면
<상세정보>(파일 이름 및 수정 날짜)에서 <화상>(미리보기)까지 표시 방법을 변경할 수 있습니다. 이미지 미리보기를 통해 인쇄할 파일을 선택하기 전에 파일 내용을 확인할 수 있습니다.

PDF 파일의 이미지를 표시하려면, PS Printer Kit 또는 USB Direct Print Kit (for PDF)가 필요합니다.
<상세정보> 또는 <화상>을 기본 표시 방법으로 지정할 수 있습니다. 기본 표시 설정
1 | <모든 아이템>을 터치합니다.  | ||||
2 | <표시방법>을 터치합니다. 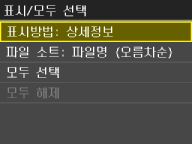 | ||||
3 | 표시 방법을 터치합니다.   <상세정보> <상세정보>
 <화상> <화상>
|
 파일 정렬 순서를 변경하려면
파일 정렬 순서를 변경하려면
USB 메모리 장치에 있는 파일의 정렬 순서를 변경할 수 있습니다.

<명칭 (오름차순)> 또는 <날짜/시각 (오름차순)> 등의 정렬 설정을 파일 정렬 순서의 기본 설정으로 지정할 수 있습니다. 파일 소트 기본설정
1 | <모든 아이템>을 터치합니다.  |
2 | <파일 소트>를 터치합니다.  |
3 | 파일 정렬 기준을 터치합니다.  |
 <날짜/시각 (오름차순)> 또는 <날짜/시각 (내림차순)>을 터치하면 수정 날짜 및 시간에 따라 파일이 정렬됩니다. |
5
<확정>을 터치합니다.

6
필요한 경우 인쇄 설정을 지정합니다.
설정을 터치하고 각 설정을 지정합니다.

 <부수>
<부수>
1부터 99까지 매수를 지정합니다.  /
/ 또는 숫자 키를 사용하여 수량을 입력하고 <확정>을 터치합니다.
또는 숫자 키를 사용하여 수량을 입력하고 <확정>을 터치합니다.
 /
/ 또는 숫자 키를 사용하여 수량을 입력하고 <확정>을 터치합니다.
또는 숫자 키를 사용하여 수량을 입력하고 <확정>을 터치합니다.
 <컬러모드>
<컬러모드>
이 설정으로 인쇄시에 지정하고자 하는 컬러 모드를 설정할 수 있습니다.
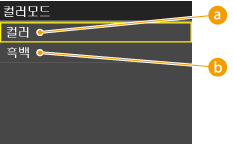
 <컬러>
<컬러>
데이터는 네 가지 색상으로 인쇄됩니다: Y(옐로우), M(마젠타), C(시안) 및 K(블랙).
 <흑백>
<흑백>
원고가 컬러인 경우라도 데이터는 K(블랙)으로 인쇄됩니다.

다른 색상 데이터가 덮어씌여진 경우에는 <컬러>를 선택하더라도 기기가 흑백과 컬러를 구별할 수 없을 수 있습니다. 예를 들면, 인쇄물이 흑백으로 보이더라도 다른 컬러 데이터가 덮어씌여진 경우에는 컬러 모드로 인쇄되며, 그렇게 함으로써 흑백 토너 카트리지가 아닌 컬러 토너 카트리지를 사용해서 인쇄합니다. 더욱이, 데이터가 사용 중인 응용 프로그램에서 컬러 데이터로 작성된 경우에는 데이터가 흑백으로 보여도 컬러로 인쇄됩니다.
 <용지>
<용지>
인쇄할 용지를 터치합니다.

 <N on 1>
<N on 1>
2개 또는 4개의 이미지를 한 장에 인쇄할 수 있습니다. <2 on 1> 또는 <4 on 1>을 터치합니다.

 <2 on 1>
<2 on 1>
2개의 이미지를 한 장에 인쇄합니다.
 <4 on 1>
<4 on 1>
4개의 이미지를 한 장에 인쇄합니다.

<N on 1>은 TIFF 파일 인쇄에 사용할 수 없습니다.
 <양면>
<양면>
양면 인쇄를 수행할 수 있습니다. 제본 위치를 터치합니다.
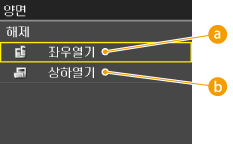
 <좌우열기>
<좌우열기>
제본할 때 인쇄된 페이지를 가로 방향으로 여는 방식으로 이미지를 인쇄합니다.
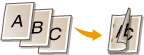
 <상하열기>
<상하열기>
제본할 때 인쇄된 페이지를 세로 방향으로 여는 방식으로 이미지를 인쇄합니다.


<양면>은 일부 용지 크기 및 유형에서 사용하지 못할 수도 있습니다. 용지
 JPEG/TIFF 세부사항 설정
JPEG/TIFF 세부사항 설정
<날짜인쇄>

각 이미지 아래 파일의 수정 날짜를 인쇄할 수 있습니다. <설정>을 터치합니다.


<날짜인쇄>는 인덱스 인쇄에서 사용할 수 없지만 파일 수정 날짜가 각 이미지 아래 자동으로 인쇄됩니다.
<날짜인쇄>는 PDF 파일 인쇄에 사용할 수 없습니다.
<파일명 인쇄>

각 이미지 아래에 파일 이름을 인쇄할 수 있습니다. <설정>을 터치합니다.


<파일명 인쇄>는 인덱스 인쇄에서 사용할 수 없지만 파일 이름이 각 이미지 아래 자동으로 인쇄됩니다.
<파일명 인쇄>는 PDF 파일 인쇄에 사용할 수 없습니다.
<원고종류>

인쇄할 이미지에 따라 원본 유형을 선택할 수 있습니다. <사진 우선> 또는 <문자 우선>을 터치합니다.

 <사진 우선>
<사진 우선>
사진 이미지를 매끄럽게 인쇄하는 데 우선 순위를 부여합니다.
 <문자 우선>
<문자 우선>
텍스트를 선명하게 인쇄하는 데 우선 순위를 부여합니다.

<원고종류>는 PDF 파일 인쇄에 사용할 수 없습니다.
<밝기>

출력물의 밝기를 조정할 수 있습니다.  /
/ 을 터치하여 밝기를 조정하고 <확정>을 터치합니다.
을 터치하여 밝기를 조정하고 <확정>을 터치합니다.
 /
/ 을 터치하여 밝기를 조정하고 <확정>을 터치합니다.
을 터치하여 밝기를 조정하고 <확정>을 터치합니다.
 <->
<->
이미지를 더 어둡게 인쇄합니다.
 <+>
<+>
이미지를 더 밝게 인쇄합니다.

TIFF 파일이 JPEG로 압축된 경우에만 밝기를 조정할 수 있습니다.
<하프톤>

인쇄 방법을 선택하여 최적의 화질로 중간톤(이미지의 밝은 영역과 어두운 영역 사이의 중간 범위)을 재생할 수 있습니다. <계조> 또는 <오차확산>을 터치합니다.

 <계조>
<계조>
디지털 카메라 이미지처럼 미세 계조를 포함한 이미지를 매끄러운 마감으로 인쇄합니다.
 <오차확산>
<오차확산>
작은 텍스트 또는 가느다란 선을 포함한 이미지를 선명한 마감으로 인쇄합니다.
 PDF 세부사항 설정
PDF 세부사항 설정
<밝기>

출력물의 밝기를 조정할 수 있습니다.  /
/ 을 터치하여 밝기를 조정하고 <확정>을 터치합니다.
을 터치하여 밝기를 조정하고 <확정>을 터치합니다.
 /
/ 을 터치하여 밝기를 조정하고 <확정>을 터치합니다.
을 터치하여 밝기를 조정하고 <확정>을 터치합니다.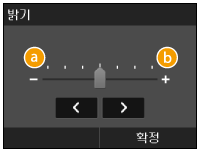
 <->
<->
이미지를 더 어둡게 인쇄합니다.
 <+>
<+>
이미지를 더 밝게 인쇄합니다.
<용지 크기를 확대/축소>

이 설정은 용지 크기의 인쇄 가능 영역에 일치하도록 원래의 문서를 확대 또는 축소합니다.

 <설정>
<설정>
PDF 파일에서 지정한 용지 크기가 용지 크기의 인쇄 가능 영역보다 큰 경우에는 용지 크기에 맞는 용지 크기로 문서가 축소됩니다. 반대로, PDF 파일에서 지정한 용지 크기가 용지 크기의 인쇄 가능 영역보다 작은 경우에는 용지 크기에 맞는 용지 크기로 원래 문서가 확대됩니다.

리모트 UI를 사용해서 [용지 크기]에서 [자동]을 지정하면 이 설정이 적용되지 않습니다.
PDF 파일 용지 크기는 길이 및 폭에 대해 같은 비율로 확대 또는 축소됩니다.
<용지 크기를 확대/축소>는 JPEG/TIFF 파일 인쇄에 사용할 수 없습니다.
<인쇄 영역 확대>

이 설정은 용지에서 인쇄 가능한 영역을 확대할 지 여부를 지정합니다.

 <해제>
<해제>
용지의 상하좌우 가장자리로부터 1/5(4mm)인 영역은 인쇄할 수 없습니다.
 <설정>
<설정>
인쇄 가능한 영역이 용지의 상하좌우 가장자리로 확대됩니다.

<설정>을 선택하면 용지 가장자리의 이미지가 올바르게 인쇄되지 않을 수도 있습니다.
<인쇄 영역 확대>는 JPEG/TIFF 파일 인쇄에 사용할 수 없습니다.
<주석 인쇄>

이 설정은 PDF 파일에 인쇄 주석을 넣을 지 여부를 지정합니다.

 <해제>
<해제>
주석이 인쇄되지 않습니다.
 <자동>
<자동>
PDF 파일에 대해 지정된 주석만이 인쇄됩니다.

<주석 인쇄>는 JPEG/TIFF 파일 인쇄에 사용할 수 없습니다.
<문서 열기 비밀번호>

PDF 파일을 열 때 비밀번호를 입력하면 비밀번호로 보호된 PDF 파일을 인쇄할 수 있습니다.


<문서 열기 비밀번호>는 JPEG/TIFF 파일 인쇄에 사용할 수 없습니다.
<기타>
<하프톤>

색상 중간톤을 나타내는 방법을 설정합니다.
인쇄 데이터는 도트로 표현됩니다. 미세 계조, 가장자리 및 음영은 도트의 집합인 디더 패턴을 사용해서 표현됩니다. 이것은 중간톤 처리하고 합니다.
예를 들면, 문자와 라인 가장자리를 선명하게 하는 패턴을 사용하거나, 이미지 및 그래프 그라데이션을 매끄럽게 다듬는 패턴을 사용하면 최적인 텍스처를 얻을 수 있습니다.
인쇄 데이터는 도트로 표현됩니다. 미세 계조, 가장자리 및 음영은 도트의 집합인 디더 패턴을 사용해서 표현됩니다. 이것은 중간톤 처리하고 합니다.
예를 들면, 문자와 라인 가장자리를 선명하게 하는 패턴을 사용하거나, 이미지 및 그래프 그라데이션을 매끄럽게 다듬는 패턴을 사용하면 최적인 텍스처를 얻을 수 있습니다.

 <계조>
<계조>
그라데이션 및 윤곽을 매끄럽게 다듬어 인쇄할 수 있으며, 이런 방법은 그라데이션을 사용하는 그래프 및 그래픽 사용에 최적입니다.
 <해상도>
<해상도>
윤곽이 뚜렷하도록 텍스트를 인쇄할 수 있으며, 이것은 텍스트 및 가는 선의 인쇄에 최적입니다.
 <오차확산>
<오차확산>
<설정>으로 설정하면 <문자>, <그래픽>, 및 <이미지>가 모두 <오차확산>으로 설정됩니다. <해상도> 및 <계조>는 선택할 수 없습니다.
<문자에 흑백 토너만 사용>

이 설정은 페이지의 흑색(R=G=B=0% or C=M=Y=100%/Bk=N% or C=M=Y=0%/Bk=100%) 텍스트의 인쇄 출력물에 영향을 미칩니다. 대부분의 상황하에서는 이 옵션 설정을 <설정>으로 남겨두는 것이 좋습니다.

 <해제>
<해제>
흑색 텍스트는 선택한 출력 프로필 설정에 따라 CMYK 토너를 사용해서 인쇄합니다. 일부 작업에 대해서는 이 옵션을 <해제>로 하는 것이 좋습니다.
 <설정>
<설정>
응용 프로그램에 의해서 만들어지는 흑색 색상은 100% 흑색 토너만을 사용해서 인쇄됩니다. 이것은 하나의 토너 컬러(흑색)만을 사용하기 때문에 컬러 토너가 어긋나지 않는다는 것을 의미합니다.

<문자에 흑백 토너만 사용>은 JPEG/TIFF 파일 인쇄에 사용할 수 없습니다.
<블랙 오버 프린트>

이 설정은 컬러 배경 또는 그래픽 위에 흑색 텍스트를 인쇄할 때에 흑색 텍스트를 인쇄하는 특별한 방식을 선택할 수 있게 해 줍니다.

 <해제>
<해제>
흑색 텍스트는 녹아웃으로 인쇄됩니다. 기기는 먼저 흑색 텍스트 영역이 "녹아웃"(텍스트 영역에 아무런 색상도 인쇄되지 않음)되도록 컬러 배경을 인쇄합니다. 그리고나서 흑색 텍스트가 녹아웃된 영역에 인쇄되어 컬러로 인쇄되지 않은 영역에 채워집니다. 이렇게 해서 흑색 텍스트가 더 밝게 표시되거나, 텍스트 가장자리에 후광 효과가 나타날 수 있습니다.
 <설정>
<설정>
문서에 컬러 배경의 흑색 텍스트가 포함된 경우에는 "녹아웃"(텍스트 영역에 아무런 색상도 인쇄되지 않음)이 실행되지 않아서 텍스트 가장자리 주변의 경계가 백색으로 되는 후광 효과를 줄입니다.

<블랙 오버 프린트>는 JPEG/TIFF 파일 인쇄에 사용할 수 없습니다.
<RGB 입력 프로파일>

이 설정은 모니터의 특성에 적합한 RGB 프로파일을 지정할 수 있게 합니다.
텍스트, 그래픽 및 이미지 데이터에 대해 개별적으로 설정을 지정할 수 있습니다.
텍스트, 그래픽 및 이미지 데이터에 대해 개별적으로 설정을 지정할 수 있습니다.

 <sRGB>
<sRGB>
이 설정은 그래픽 Windows 컴퓨터 모니터에 대한 업계 표준 선명도를 지정합니다. sRGB 호환 모니터를 사용하는 경우에는 모니터에서 표시되는 색상에 가까운 색상으로 인쇄할 수 있습니다.
 <감마 1.5>, <감마 1.8>, 및<감마 2.4>
<감마 1.5>, <감마 1.8>, 및<감마 2.4>
응용 프로그램에 의해서 만들어지는 흑색 색상은 100% 흑색 토너만을 사용해서 인쇄됩니다. 이것은 하나의 토너 컬러(흑색)만을 사용하기 때문에 컬러 토너가 어긋나지 않는다는 것을 의미합니다.
 <미설정>
<미설정>
이 설정을 선택한 경우, 장치 의존 RGB 데이터가 RGB 프로파일을 적용하지 않고 CMYK로 변환됩니다.

기기가 기기 의존(CIE 기반) 색상 공간 해상도를 가지는 데이터를 수신하는 경우, 특정한 설정으로 처리된 색상입니다. 그러므로 <RGB 입력 프로파일>은 기기에 의해서 적용되지 않습니다.

iW Management Console로부터 프로파일을 다운로드할 수도 있습니다.
기기 의존 색상은 모니터 등의 특정 기기에 의존하지 않으며, 인간의 눈으로 인식되는 색상을 나타낸다는 것을 의미합니다. 이들 색상 표시는 기기 의존 색상 공간이라고 하며, 국제조명위원회(CIE)가 실시하며, 그런 이유로 CIE 기반 색상 공간이라고도 불립니다.
"없음"이라는 이름의 프로파일을 기기에 다운로드하면 프로파일이 적용되지 않으며 메뉴의 <미설정> 설정이 적용됩니다.
<RGB 입력 프로파일>은 JPEG/TIFF 파일 인쇄에 사용할 수 없습니다.
<CMYK 시뮬레이션 프로파일>

이 설정은 CMYK(시안 마젠타 옐로우 블랙) 데이터를 인쇄하기 위한 시뮬레이션 대상을 지정할 수 있게 합니다.
기기는 CMYK 시뮬레이션 프로파일에서 선택한 시뮬레이션 대상을 토대로 CMYK 데이터를 기기 의존 CMYK 컬러 모델로 변환합니다.
기기는 CMYK 시뮬레이션 프로파일에서 선택한 시뮬레이션 대상을 토대로 CMYK 데이터를 기기 의존 CMYK 컬러 모델로 변환합니다.

 <JapanColor(Canon)>
<JapanColor(Canon)>
이 설정은 JapanColor 프로파일을 사용합니다. 이것은 일본내 인쇄 표준에 가장 일치하는 인쇄물을 얻기 위한 것입니다.
 <U.S. Web Coated v1.00(Canon)>
<U.S. Web Coated v1.00(Canon)>
이 설정은 U.S. Web Coated 프로파일을 사용합니다. 이것은 미국내 인쇄 표준에 가장 일치하는 인쇄물을 얻기 위한 것입니다.
 <Euro Standard v1.00(Canon)>
<Euro Standard v1.00(Canon)>
이 설정은 Euro Standard 프로파일을 사용합니다. 이것은 유럽내 인쇄 표준에 가장 일치하는 인쇄물을 얻기 위한 것입니다.
 <미설정>
<미설정>
이 설정을 선택한 경우, 장치 의존 CMYK 데이터가 CMYK 프로파일을 적용하지 않고 인쇄됩니다.

이용 가능한 모든 프로파일을 사용할 수 없을 수도 있습니다. 색상 데이터가 다운로드된 프로파일을 사용해서 회색으로 인쇄되는 경우, 다운로드된 프로파일의 호환성을 확인해 주십시오.
기기가 기기 의존(CIE 기반) 색상 공간 해상도를 가지는 데이터를 수신하는 경우, 특정한 설정으로 처리된 색상입니다. 그러므로 <CMYK 시뮬레이션 프로파일>은 기기에 의해서 적용되지 않습니다.
<미설정> 이외의 설정은 선택한 경우 및 기기가 호스트 컴퓨터에 의해서 처리된 색상의 기기 의존 색상 공간 해상도를 수신하는 경우, <CMYK 시뮬레이션 프로파일>도 기기에 의해서 적용됩니다.

iW Management Console로부터 프로파일을 다운로드할 수도 있습니다.
<미설정>을 선택한 경우, 데이터에 따라서는 어두운 색상으로 된 영역이 얼룩질 수 있습니다.
"없음"이라는 이름의 프로파일을 기기에 다운로드하면 프로파일이 적용되지 않으며 메뉴의 <미설정> 설정이 적용됩니다.
<CMYK 시뮬레이션 프로파일>은 JPEG/TIFF 파일 인쇄에 사용할 수 없습니다.
<그레이 스케일 프로파일 사용>

이 설정으로 기기 의존 회색 데이터가 처리되는 방식을 정의할 수 있습니다.

 <해제>
<해제>
기기 의존 회색 데이터는 흑색(K) 토너만을 사용해서 재생할 수 있습니다.
 <설정>
<설정>
기기 의존 회색 데이터는 기기의 "회색조 프로파일"을 사용해서 CMYK 데이터로 변환됩니다. 데이터는 <문자에 흑백 토너만 사용> 처리 또는 <출력 프로파일>에 따라 흑색(K) 토너만을 사용해서 재생할 수 있습니다.

<그레이 스케일 프로파일 사용>은 JPEG/TIFF 파일 인쇄에 사용할 수 없습니다.
<출력 프로파일>

이 설정은 인쇄하려는 데이터에 적합한 프로파일을 정의할 수 있게 합니다. 이것은 인쇄 작업내의 모든 데이터에 적용되어서 선택된 프로파일이 작업에 적합한지 확인합니다.
설정은 텍스트, 그래픽 및 이미지 데이터에 대해 개별적으로 지정할 수 있습니다.
설정은 텍스트, 그래픽 및 이미지 데이터에 대해 개별적으로 지정할 수 있습니다.

 <보통>
<보통>
이 설정은 모니터에 표시되는 것과 가장 일치하는 색상을 인쇄합니다.
 <사진>
<사진>
이 설정은 사진 인쇄에 가까운 색상을 인쇄합니다.
 <TR Normal>
<TR Normal>
이 설정은 모니터에 표시되는 것과 가장 일치하는 색상을 인쇄하며, 또한 텍스트 및 가는 선의 토너 번짐도 줄입니다.
 <TR Photo>
<TR Photo>
이 설정은 사진 인쇄에 가까운 색상을 인쇄하며, 또한 텍스트 및 가는 선의 토너 번짐도 줄입니다.

iW Management Console로부터 프로파일을 다운로드할 수도 있습니다.
"없음"이라는 이름의 프로파일을 기기에 다운로드하면 프로파일이 적용되지 않으며 메뉴의 <미설정> 설정이 적용됩니다.
<RGB 입력 프로파일> 또는 <CMYK 시뮬레이션 프로파일>에 대해 <미설정>을 선택한 경우, 또는 <그레이 스케일 프로파일 사용>에 대해 <해제>를 선택한 경우, 기기 의존 색상 데이터에 출력 프로파일 설정이 적용되지 않습니다.
<출력 프로파일>은 JPEG/TIFF 파일 인쇄에 사용할 수 없습니다.
<매칭 방법>

이 설정은 <RGB 입력 프로파일>이 적용될 때에 인쇄 방법을 지정할 수 있게 합니다. 이 기기는 다음과 같은 색상 렌더링 스타일을 제공하는 색상 관리 시스템을 포함하고 있습니다.

 <지각>
<지각>
이 설정은 사진 또는 비트맵 이미지에 대해 최적의 결과를 가져다 줍니다.
 <채도>
<채도>
이 설정은 비즈니스 프레젠테이션에 사용되는 그림 및 도표를 인쇄하는 데에 최적입니다.
 <색도>
<색도>
이 설정은 기기의 인쇄 범위의 RGB 색상값에 가까운 값을 제공합니다.

<출력 프로파일>에서 <보통> 또는 <TR Normal>을 선택하고 <매칭 방법>에서 <지각>을 선택하는 것은 프린터 드라이버에서 [일치 방법]을 [화면 컬러처럼 [모니터 컬러 일치]]로 설정하는 것과 같습니다.
<출력 프로파일>에서 <사진> 또는 <TR Photo>을 선택하고 <매칭 방법>에서 <지각>을 선택하는 것은 프린터 드라이버에서 [일치 방법]을 [화면 컬러처럼 [사진에 가깝게]]로 설정하는 것과 같습니다.
<출력 프로파일>에서 <사진> 또는 <TR Normal>을 선택하고 <매칭 방법>에서 <채도>를 선택하는 것은 프린터 드라이버에서 [일치 방법]을 [선명한 사진]으로 설정하는 것과 같습니다.
<RGB 입력 프로파일> 또는 <CMYK 시뮬레이션 프로파일>에 대해 <미설정>으로 설정하고, 기기가 호스트 컴퓨터에 의해서 처리된 색상의 기기 의존 색상 공간 해상도를 수신하는 경우, 일치 방법 설정이 적용되지 않습니다.
<매칭 방법>은 JPEG/TIFF 파일 인쇄에 사용할 수 없습니다.
<RGB 흑판 처리>

이 설정은 기기의 <RGB 입력 프로파일>을 사용해서 기기 의존 RGB 데이터가 기기 의존 CMYK 데이터로 변환될 때에 어떻게 흑색 및 회색 데이터를 동등한 비율의 R-G-B로 처리하는지 지정할 수 있게 합니다.

 <해제>
<해제>
동등한 비율의 R-G-B인 흑색 및 회색 데이터는 선택한 <출력 프로파일> 설정을 토대로 CMYK 토너를 사용해서 인쇄됩니다.
 <설정>
<설정>
동등한 비율의 R-G-B인 흑색 및 회색 데이터는 선택한 <출력 프로파일> 설정에 관계없이 흑색(K) 토너만을 사용해서 인쇄됩니다.

흑색 또는 회색 데이터의 인쇄물에 그라데이션 또는 울퉁불퉁한 선이 있는 경우에는 RGB 순흑색 프로세스에서 <해제>를 선택하고, <출력 프로파일>에 대해 <사진>을 선택합니다.

특정한 설정과의 조합하면 <해제>를 선택한 경우라도 동등한 비율의 R-G-B인 흑색 및 회색 데이터는 흑색(K) 토너만을 사용해서 인쇄할 수 있습니다. 다음은 예제입니다.
<문자에 흑백 토너만 사용>에 대해 <설정>을 선택한 경우 <RGB 입력 프로파일>에 대해 <미설정>을 선택한 경우 <출력 프로파일>에 대해 <TR Normal> 또는 <TR Photo>을 선택한 경우 프린터 드라이버에서 [100% GCR 프로파일 사용]을 선택한 경우 |
<RGB 입력 프로파일>에 대해 <미설정>을 선택한 경우, RGB 순 흑색 프로세스 설정이 적용되지 않습니다.
<RGB 흑판 처리>는 JPEG/TIFF 파일 인쇄에 사용할 수 없습니다.
<CMYK 흑판 처리>

이 설정은 기기 의존 CMYK 데이터가 기기의 <CMYK 시뮬레이션 프로파일>을 사용해서 처리되는 경우 흑백 데이터(C=M=Y=0)를 인쇄하는 방법을 지정할 수 있게 합니다.

 <해제>
<해제>
흑백 데이터(C=M=Y=0)는 선택한 <출력 프로파일> 설정을 토대로 CMYK 토너를 사용해서 인쇄됩니다.
 <설정>
<설정>
흑백 데이터(C=M=Y=0)는 선택한 <출력 프로파일> 설정에 상관없이 흑색(K) 토너만을 사용해서 인쇄됩니다.

특정한 설정과의 조합하면 <해제>를 선택한 경우라도 흑백 데이터(C=M=Y=0)는 흑색(K) 토너만을 사용해서 인쇄할 수 있습니다. 다음은 예제입니다.
<문자에 흑백 토너만 사용>에 대해 <설정>을 선택한 경우 <CMYK 시뮬레이션 프로파일>에 대해 <미설정>을 선택한 경우 <출력 프로파일>에 대해 <TR Normal> 또는 <TR Photo>을 선택한 경우 프린터 드라이버에서 [100% GCR 프로파일 사용]을 선택한 경우 |
<CMYK 시뮬레이션 프로파일>에 대해 <미설정>을 선택한 경우, CMYK 순 흑색 프로세스 설정이 적용되지 않습니다.
<CMYK 흑판 처리>는 JPEG/TIFF 파일 인쇄에 사용할 수 없습니다.
<컴포지트 오버 프린트>

기기 의존 CMYK 데이터를 컴포지트 출력으로 덧인쇄할 수 있습니다.
데이터에 사용되는 모든 색상은 오버레이되며, 하나의 플레이트에 인쇄되므로 색상을 분리하지 않아도 완성된 결과를 확인할 수 있습니다.
데이터에 사용되는 모든 색상은 오버레이되며, 하나의 플레이트에 인쇄되므로 색상을 분리하지 않아도 완성된 결과를 확인할 수 있습니다.


이 설정은 덧인쇄 속성 설정을 가지는 데이터에만 이용할 수 있습니다.
이 설정은 스폿 색상을 덧인쇄하도록 하지는 않습니다.
<CMYK 시뮬레이션 프로파일>에 대해 <미설정> 이외의 설정을 선택한 경우에는 덧인쇄가 적용되지 않습니다.
<컴포지트 오버 프린트>는 JPEG/TIFF 파일 인쇄에 사용할 수 없습니다.
<고급 스무딩>

이 설정은 그래픽(응용 프로그램 소프트웨어로 작성된 그림) 및 문자의 울퉁불퉁한 윤곽을 매끈하게 합니다.
<스무드 2>는 <스무드 1>보다 매끈하게 하는 수준이 더 높습니다. <스무드 1>을 선택하고 있고, 그 결과로 출력되는 것이 매끈하지 못한 경우에는 <스무드 2>를 선택해 주십시오.
<그래픽에 적용> 및 <문자에 적용>에 대해 유효/무효로 변환함으로써 그래픽 또는 텍스트 데이터를 다듬기할 지 여부를 선택할 수 있습니다.
<스무드 2>는 <스무드 1>보다 매끈하게 하는 수준이 더 높습니다. <스무드 1>을 선택하고 있고, 그 결과로 출력되는 것이 매끈하지 못한 경우에는 <스무드 2>를 선택해 주십시오.
<그래픽에 적용> 및 <문자에 적용>에 대해 유효/무효로 변환함으로써 그래픽 또는 텍스트 데이터를 다듬기할 지 여부를 선택할 수 있습니다.


이 설정은 그래픽 데이터 및 텍스트 데이터를 매끈하게 할 수 있도록 합니다. 다듬기는 이미지 데이터에 적용되지 않습니다.

<고급 다듬기에 대해서 <스무드 1> 또는 <스무드 2>를 선택한 때에는 그래픽에 적용> 및 <문자에 적용>만을 선택할 수 있습니다.
디스플레이의 <그래픽에 적용> 및 <문자에 적용>에 대한 설정은 프린터 드라이버에서 [프린터 기본값]이 고급 다듬기로 설정된 때에만 유효로 됩니다.
고급 다듬기의 결과는 문자 및 그래픽 패턴에 따라 달라질 수 있습니다.
<고급 스무딩>은 JPEG/TIFF 파일 인쇄에 사용할 수 없습니다.
<그레이 스케일 변환 방식>

컬러 인쇄 데이터를 인쇄할 때에 컬러값을 회색값으로 변환하는 방법을 선택할 수 있습니다.

 <sRGB>
<sRGB>
sRGB를 토대로 한 컬러 변환 방법으로 회색값을 계산할 수 있게 합니다.
 <NTSC>
<NTSC>
NTSC를 토대로 한 컬러 변환 방법으로 회색값을 계산할 수 있게 합니다.
 <RGB 균등>
<RGB 균등>
적색, 녹색 및 청색값의 평균값을 회색값으로 카운트합니다.

이 절에서는 컬러 데이터를 회색 데이터로 변환하는 설정에 대해서 설명합니다.
이 설정은 흑색 데이터에 대해서는 무효로 됩니다.
<컬러모드>가 <컬러>로 설정된 경우 이 설정은 무효입니다.
<그레이 스케일 변환 방식>은 JPEG/TIFF 파일 인쇄에 사용할 수 없습니다.
<인쇄 품질>
<농도> (<농도 (미세조정)>)

이 모드는 <토너 절약>을 <설정>으로 설정한 경우에는 사용할 수 없습니다.
이 설정은 인쇄 농도를 조정합니다.
이 설정은 인쇄 농도를 조정합니다.

 <옐로우><마젠타><시안><블랙>
<옐로우><마젠타><시안><블랙>
각각의 <옐로우>, <마젠타>, <시안>, 및 <블랙> 인쇄 농도 조정하기.
 <미세조정>
<미세조정>
각각의 <옐로우>, <마젠타>, <시안>, 및 <블랙> 인쇄 농도 미세 조정하기.

<농도> (<농도 (미세조정)>)는 JPEG/TIFF 파일 인쇄에 사용할 수 없습니다.
<토너 절약>

이 설정은 토너 절약 모드를 설정할 수 있게 합니다. 토너 절약은 문서 인쇄에 더 적은 양의 토너를 사용하므로 토너 수명이 길어집니다.


<토너 절약>은 JPEG/TIFF 파일 인쇄에 사용할 수 없습니다.
<특수 스무딩 모드>

이 설정은 특수한 다듬기 처리를 위한 모드를 지정합니다. 특수한 다듬기 처리는 수직의 색상 정렬 불량을 수정해서 어두운 색상의 인쇄 문자, 선, 도표, 이미지(사진) 및 그라데이션을 유연하게 인쇄할 수 있게 합니다.

 <모드 1>
<모드 1>
어두운 색상이 있는 문자, 선 및 도표의 가장자리를 매끄럽게 인쇄합니다. <모드 1>을 선택해서 통상적으로 인쇄를 실시합니다.
 <모드 2>
<모드 2>
도표의 가장자리 뿐만 아니라 도표내의 하프톤도 인쇄합니다. <모드 1> 설정으로 인쇄할 때에 어두운 색상이 있는 두꺼운 선 내의 큰 문자 및 하프톤이 정렬 불량으로 매끄럽게 인쇄되지 않으면 <모드 2>로 설정합니다.
 <모드 3>
<모드 3>
하프톤 배경에 어두운 색상이 있는 문자와 선을 매끄럽게 인쇄합니다. <모드 1> 설정으로 인쇄할 때에 어두운 색상이 있는 두꺼운 선 내의 큰 문자 및 하프톤이 정렬 불량이거나, 밝은 색상이 있는 문자 및 선의 가장자리가 균일하지 않고, 매끄럽게 인쇄되지 않으면 <모드 3>으로 설정합니다.
 <모드 4>
<모드 4>
다양한 대상의 가장자리를 매끄럽게 인쇄합니다. <모드 1> 설정으로 인쇄할 때에 밝은 색상이 있는 큰 문자 및 두꺼운 선의 가장자리가 불균일하고 매끄럽게 인쇄되지 않으면 <모드 4>로 설정합니다.
 <모드 5>
<모드 5>
이미지와 하프톤 대상을 균일하게 인쇄합니다. <모드 1> 설정으로 인쇄할 때에 이미지 및 도표의 그라데이션 밴드가 불균일하거나, 디더링 패턴이 불균일하면 <모드 5>로 설정합니다.
 <모드 6>
<모드 6>
모든 대상을 균일하게 인쇄합니다. <모드 1> 설정으로 인쇄할 때에 전체 이미지의 하프톤이 정렬 불량이거나 불균일한 경우에는 <모드 6>로 설정합니다.

<특수 스무딩 모드>는 JPEG/TIFF 파일 인쇄에 사용할 수 없습니다.
<토너량 교정>

이 설정은 토너 절약 기능을 설정할 수 있게 합니다. 토너 절약은 문서 인쇄에 더 적은 양의 토너를 사용하므로 토너 수명이 길어집니다.
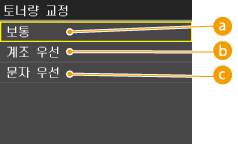
 <보통>
<보통>
텍스트 및 선 데이터는 텍스트 및 선에 대한 해상도를 유지하는 토너량으로 인쇄됩니다. 다른 타입의 데이터는 색상을 유지하는 토너량으로 인쇄됩니다.
 <계조 우선>
<계조 우선>
모든 데이터는 색상을 유지하는 토너량으로 인쇄됩니다.
 <문자 우선>
<문자 우선>
모든 데이터는 해상도를 유지하는 토너량으로 인쇄됩니다.

내부 제한값은 변경할 수 없습니다.
<계조 우선>이 선택된 경우 문자와 선이 번질 수 있습니다.
<문자 우선>이 선택된 경우 색상이 일치하지 않을 수 있습니다.
<토너량 교정>은 JPEG/TIFF 파일 인쇄에 사용할 수 없습니다.
<회선 제어>

이 설정은 선에 대한 이미지 처리를 지정할 수 있게 합니다. 대부분의 환경하에서는 이 설정을 <해상도 우선>으로 남겨두는 것이 좋습니다.

 <해상도 우선>
<해상도 우선>
이미지는 선에 대해 텍스트와 같은 해상도를 유지하도록 처리됩니다.
 <계조 우선>
<계조 우선>
이미지는 선에 대해 그래픽과 같은 색상과 그라데이션을 유지하도록 처리됩니다.

<회선 제어>는 JPEG/TIFF 파일 인쇄에 사용할 수 없습니다.
7
 를 누릅니다.
를 누릅니다.인쇄가 시작됩니다.
인쇄를 취소하려면 <취소>  <예>를 터치합니다.
<예>를 터치합니다.
 <예>를 터치합니다.
<예>를 터치합니다.8
USB 메모리 장치를 USB 메모리 포트에서 분리합니다.
1 |  를 누릅니다. 를 누릅니다. |
2 |  를 누릅니다. 를 누릅니다. |
3 | <디바이스 상황>을 터치합니다. |
4 | <메모리 미디어 제거>를 터치합니다. <메모리 미디어는 안전하게 제거할 수 있습니다.> 메시지가 표시될 때까지 기다립니다. |
5 | USB 메모리 장치를 분리합니다. |
 |
항상 동일한 설정으로 인쇄하려면: 기본 USB 인쇄 설정 변경 |

 를 터치하면 미리보기가 더 크게 표시됩니다.
를 터치하면 미리보기가 더 크게 표시됩니다.  를 터치하면 원래의 미리보기 크기로 돌아갑니다.
를 터치하면 원래의 미리보기 크기로 돌아갑니다.