Copying 1-Sided Document to 2 Sides
|
See "Attention (Combination of Copy Settings)" before you start copying.
|
Copy a 1-sided document onto both sides of the output.
|
IMPORTANT
|
||
Precautions on 2-Sided CopyingDo not touch your document when making 2-sided copying until the process is complete. After copying on the front side is complete, the document is partially output, reserved, and fed into the machine again for copying on the back side.
Be sure to close the sub-output tray before making 2-sided copying.
Copying on the back side of a printed document (Manual 2-sided copying)2-sided copying can be performed manually using a printed document. Place a printed document in the multi-purpose tray to copy on the back side*.
To copy on the back side of a printed document, smooth out the curling edges of the sheets and place them one by one in the multi-purpose tray.
|
1
According to the paper size for 2-sided copying, ensure to set the paper size switch lever accurately.
 |
If not securely attached, documents may not be fed properly, or jammed.
|
|
1.
|
Open the lower rear cover.
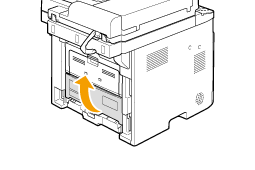 |
||||
|
2.
|
Securely place the blue color paper size switch lever (A).
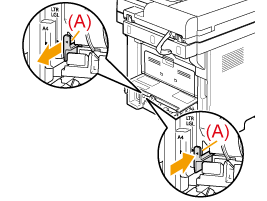 |
||||
|
3.
|
Close the lower rear cover.
|
2
Place your document.
3
Press [ ].
].
 ].
].4
Press [ ] (2-Sided).
] (2-Sided).
 ] (2-Sided).
] (2-Sided). You can display the setting screen also by selecting <2-Sided> in the copy mode screen.
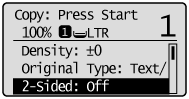
5
Select <1->2-Sided> using [ ] or [
] or [ ] and press [OK].
] and press [OK].
 ] or [
] or [ ] and press [OK].
] and press [OK].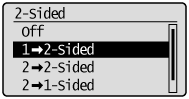
To specify the 2-Sided copy format
|
(1)
|
Select <Format Settings> using [
 ] or [ ] or [ ] and press [OK]. ] and press [OK].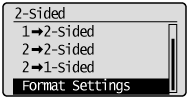 |
|
(2)
|
Select <1->2-Sided> using [
 ] or [ ] or [ ] and press [OK]. ] and press [OK].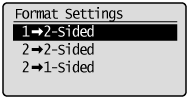 |
|
(3)
|
Select the orientation of the original using [
 ] or [ ] or [ ] and press [OK]. ] and press [OK].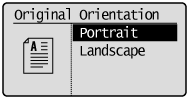 |
|
(4)
|
Select the finishing format using [
 ] or [ ] or [ ] and press [OK]. ] and press [OK].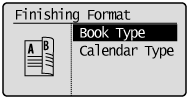 |
6
Press [ ] (Start).
] (Start).
 ] (Start).
] (Start).To copy a document by placing on the platen glass
|
(1)
|
Place the next page and press [
 ] (Start). ] (Start).
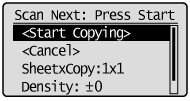
|
||
|
(2)
|
Select <Start Copying> using [
 ] or [ ] or [ ] and press [OK]. ] and press [OK]. |