Printing
This section explains the basic printing method using the printer driver.
|
NOTE
|
|
Printing methods may differ depending on the application you are using. For details, see the instruction manuals provided with the application.
The display may differ according to the operating system, as well as the type and version of the printer driver.
The machine may not be able to print data such as color photos if the data size of a single page is too large. If such is the case, reduce the data size by lowering the resolution or by changing the file format.
If a printer icon is displayed in the task tray at the bottom right of your computer monitor, you can stop printing from your computer. Double-click the printer icon -> click the name of the file you want to stop printing -> click [Document] -> [Cancel].
In Windows 8/Server 2012, when printing from the Windows Store app, if you have previously selected settings that require input or a procedure when printing such as secure printing, edit + preview, department ID management, etc., the message [The printer requires your attention. Go to the desktop to take care of it.] is displayed. If this happens, move to the desktop and follow the instructions in the displayed dialog box.
|
1.
Open the document you want to print from the application.
2.
Select [Print] from the [File] menu.
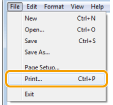
|
NOTE
|
|
In Windows 8/Server 2012, if you want to print from the Windows Store app, display the charm bar to the right of the screen, and tap [
 Devices] -> the printer you are using -> [Print]. When you print in this way, you can only set some of the print functions. Devices] -> the printer you are using -> [Print]. When you print in this way, you can only set some of the print functions. |
3.
Select your printer from [Name] -> click [Preferences] (or [Properties]).
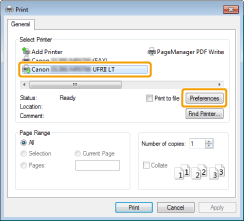
4.
Specify the desired settings in the printer driver screen -> click [OK].
Click each tab and specify the desired items.
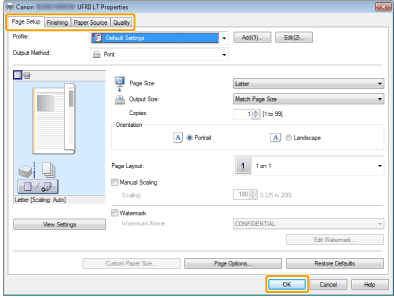
|
NOTE
|
|
If the machine you are using supports 2-sided printing, the default setting is 2-sided printing. If you want to print on one side of the paper, see the online help. (See "Viewing the Online Help.")
For information on available printing functions, view the online help to find what you can configure in each sheet. (See "Viewing the Online Help.")
|
5.
Click [Print] (or [OK]).
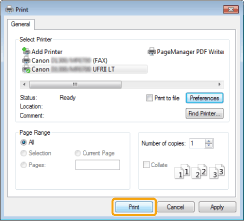
Printing begins.