Booklet Printing
You can print two pages of a document on each side of each sheet, then fold the sheets in half to create a booklet.
|
IMPORTANT
|
Precautions on 2-Sided PrintingDo not touch your document when making 2-sided printing until the process is complete. After printing on the front side is complete, the document is partially output, reserved, and fed into the machine again for printing on the back side.
Be sure to close the sub-output tray before making 2-sided printing.
|
1.
According to the paper size for 2-sided printing, ensure to set the paper size switch lever accurately.
 |
If not securely attached, documents may not be fed properly, or jammed.
|
|
1.
|
Open the lower rear cover.
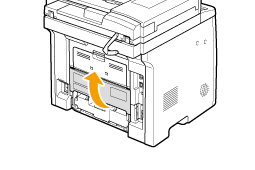 |
||||
|
2.
|
Securely place the blue color paper size switch lever (A).
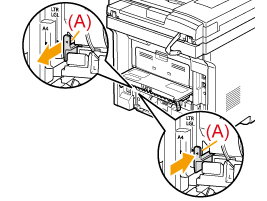 |
||||
|
3.
|
Close the lower rear cover.
|
2.
Click [Basic Settings].
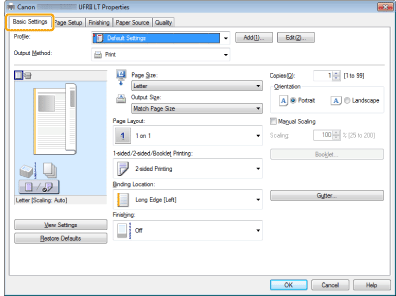
|
NOTE
|
|
For instructions on how to display the printer driver screen, see "Printing" or "Configuring the Default Print Settings."
|
3.
Select [Booklet Printing] from [Print Style] -> click [Booklet].
The [Detailed Settings for Booklet] dialog box is displayed.
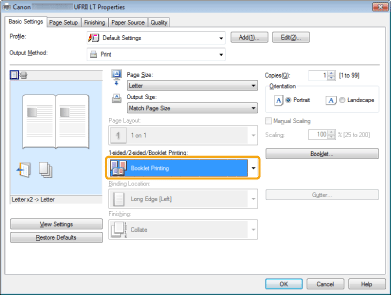
4.
Specify the detailed settings such as [Booklet Printing Method] -> click [OK].
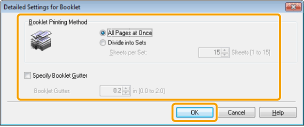
The [Basic Settings] tab is displayed.
|
NOTE
|
|
For details about the various settings in the [Detailed Settings for Booklet] dialog box, view the online help. (See "Viewing the Online Help.")
|
5.
Click [OK] in the [Basic Settings] tab.
|
NOTE
|
|
You can also configure this function in the [Finishing] tab.
You cannot specify the [Finishing] options in the [Basic Settings]/[Finishing] tab when performing booklet printing.
The display may differ according to the operating system, as well as the type and version of the printer driver.
|