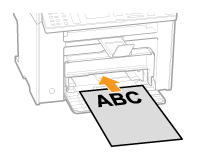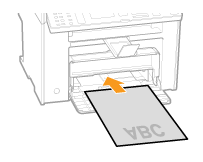Selecting the Print Side (MF4890dw/MF4870dn Only)
You can specify whether to match the sides to be printed for 2-sided printing and 1-sided printing.
Depending on the setting for this item, the side to be printed changes. When using previously printed paper, read "Paper Loading Orientation" thoroughly to load the paper in the proper orientation.
|
IMPORTANT
|
Paper Size and Paper Type:If you select unsupported paper size or paper type for 2-sided printing, the settings applied in this section will be invalid.
|
When <Print Speed Priority> is selected (the default setting):
All pages (odd and even) are printed on the back side for 1-sided printing while the odd pages are printed on the first side for 2-sided printing, as shown below.
 |
 |
Make sure to place the stack correctly to use preprinted paper, as the side to be placed face up varies between 1-sided and 2-sided printing.
|
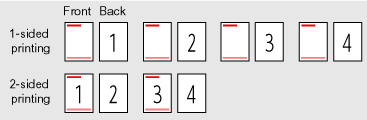
Select this setting when
using paper types other than preprinted paper
using preprinted paper only for 1-sided printing
When <Print Side Priority> is selected:
All pages are printed on the first side for 1-sided printing so the odd pages are always printed on the first side for both 1-sided and 2-sided printing, as shown below.
 |
 |
The side to be placed face up is the same between 1-sided and 2-sided printing, even when using preprinted paper.
|
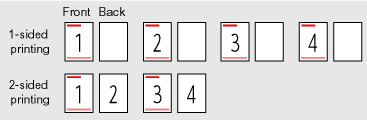
Select this setting when
using preprinted paper for both 1-sided and 2-sided printing
1
Press [ ] (Menu).
] (Menu).
 ] (Menu).
] (Menu).2
Press [ ] or [
] or [ ] to highlight <Preferences>, and then press [OK].
] to highlight <Preferences>, and then press [OK].
 ] or [
] or [ ] to highlight <Preferences>, and then press [OK].
] to highlight <Preferences>, and then press [OK].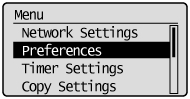
3
Press [ ] or [
] or [ ] to highlight <Paper Feed Method Switch>, and then press [OK].
] to highlight <Paper Feed Method Switch>, and then press [OK].
 ] or [
] or [ ] to highlight <Paper Feed Method Switch>, and then press [OK].
] to highlight <Paper Feed Method Switch>, and then press [OK].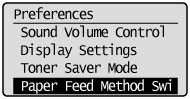
4
Press [ ] or [
] or [ ] to highlight the paper source, and then press [OK].
] to highlight the paper source, and then press [OK].
 ] or [
] or [ ] to highlight the paper source, and then press [OK].
] to highlight the paper source, and then press [OK].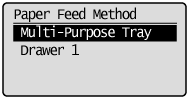
5
Press [ ] or [
] or [ ] to highlight <Print Speed Priority> or <Print Side Priority>, and then press [OK].
] to highlight <Print Speed Priority> or <Print Side Priority>, and then press [OK].
 ] or [
] or [ ] to highlight <Print Speed Priority> or <Print Side Priority>, and then press [OK].
] to highlight <Print Speed Priority> or <Print Side Priority>, and then press [OK].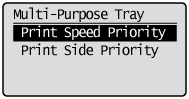
|
<Print Speed Priority>
|
Place the paper stack as shown below when <Print Speed Priority> is selected.
(
 : Feeding direction) : Feeding direction)
|
||||||
|
<Print Side Priority>
|
Place the paper stack as shown below when <Print Side Priority> is selected.
(
 : Feeding direction) : Feeding direction)
|
6
Press [ ] (Menu) to close the Menu screen.
] (Menu) to close the Menu screen.
 ] (Menu) to close the Menu screen.
] (Menu) to close the Menu screen.