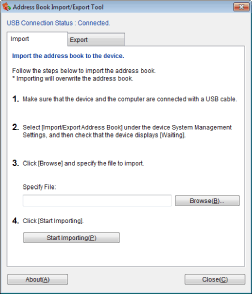Importing and Exporting Address Book Entries
You can export the address book entries registered in the machine and import the entries created using the Fax Drivers, with the Address Book Import/Export Tool that is supplied on the User Software CD-ROM. Address Book Import/Export Tool is only available over USB connection. If you are using MF4890dw/MF4870dn/MF4780w, you can also use Remote UI to import and export address book entries.
Exporting
1
Press [ ] (Menu).
] (Menu).
 ] (Menu).
] (Menu).2
Press [ ] or [
] or [ ] to highlight <System Settings>, and then press [OK].
] to highlight <System Settings>, and then press [OK].
 ] or [
] or [ ] to highlight <System Settings>, and then press [OK].
] to highlight <System Settings>, and then press [OK].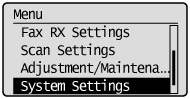
If a System Manager PIN is specified:
Use the numeric keys to enter the System Manager PIN, and then press [OK].
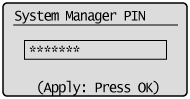
3
Press [ ] or [
] or [ ] to highlight <Import/Export Address Book>, and then press [OK].
] to highlight <Import/Export Address Book>, and then press [OK].
 ] or [
] or [ ] to highlight <Import/Export Address Book>, and then press [OK].
] to highlight <Import/Export Address Book>, and then press [OK].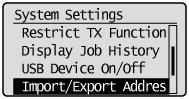
4
Insert the User Software CD-ROM into the slot on your computer.
If the CD-ROM Setup screen appears, click [Exit].
5
From the [Start] menu, click [Computer] (or [My Computer]), right-click the icon for the CD-ROM, and then click [Open] from the pop-up menu.
6
Copy the [AddressBookTool] folder to a desired path on your computer, and then open the [AddressBookTool] folder.
7
Double-click [AddressBookTool.exe].
Follow the on-screen instructions on the [Export] tab of the Address Book Import/Export Tool.
Follow the on-screen instructions on the [Export] tab of the Address Book Import/Export Tool.
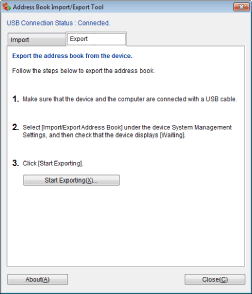
Importing
1
Press [ ] (Menu).
] (Menu).
 ] (Menu).
] (Menu).2
Press [ ] or [
] or [ ] to highlight <System Settings>, and then press [OK].
] to highlight <System Settings>, and then press [OK].
 ] or [
] or [ ] to highlight <System Settings>, and then press [OK].
] to highlight <System Settings>, and then press [OK].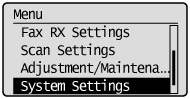
If a System Manager PIN is specified:
Use the numeric keys to enter the System Manager PIN, and then press [OK].
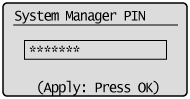
3
Press [ ] or [
] or [ ] to highlight <Import/Export Address Book>, and then press [OK].
] to highlight <Import/Export Address Book>, and then press [OK].
 ] or [
] or [ ] to highlight <Import/Export Address Book>, and then press [OK].
] to highlight <Import/Export Address Book>, and then press [OK].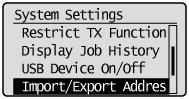
4
Insert the User Software CD-ROM into the slot on your computer.
If the CD-ROM Setup screen appears, click [Exit].
5
From the [Start] menu, click [Computer] (or [My Computer]), right-click the icon for the CD-ROM, and then click [Open] from the pop-up menu.
6
Copy the [AddressBookTool] folder to a desired path on your computer, and then open the [AddressBookTool] folder.
7
Double-click [AddressBookTool.exe].
Follow the on-screen instructions on the [Import] tab of the Address Book Import/Export Tool.
Follow the on-screen instructions on the [Import] tab of the Address Book Import/Export Tool.