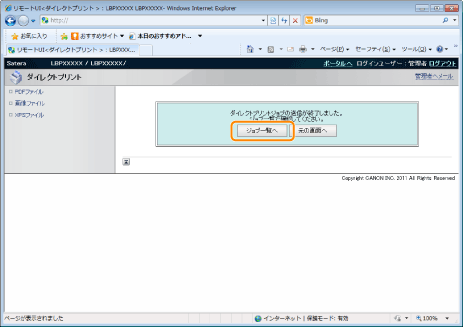画像ファイルをダイレクトプリントする
1
リモートUIを起動します。
2
[ダイレクトプリント]メニューから[画像ファイル]を選択します。
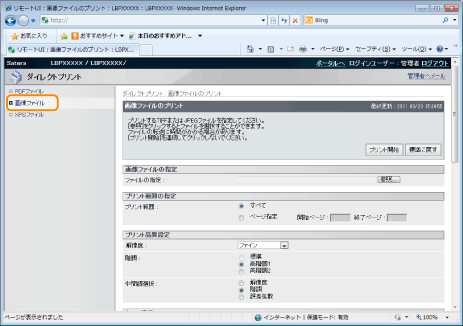
3
[画像ファイルの指定]を行います。
[参照]をクリックし、ファイルを選択したあと、[開く]をクリックします。
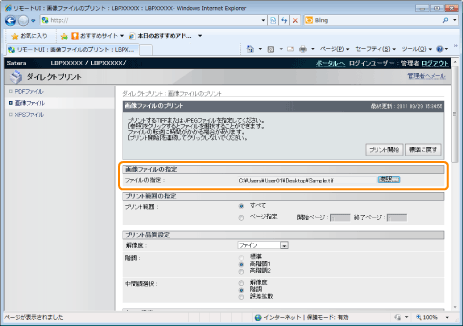
4
[プリント範囲の指定]を設定します。
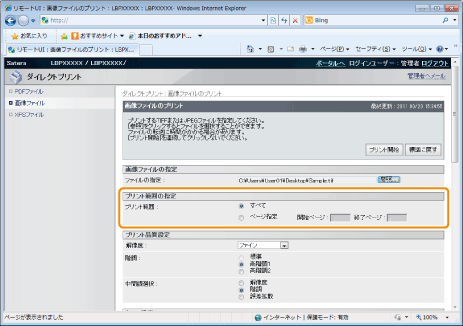
|
[すべて]
|
すべてのページを印刷したいときに選択します。
|
|
[ページ指定]
|
印刷する範囲を指定したいときは、[ページ指定]を選択し、印刷開始するページと印刷終了するページを入力します。
|
5
[プリント品質設定]を設定します。
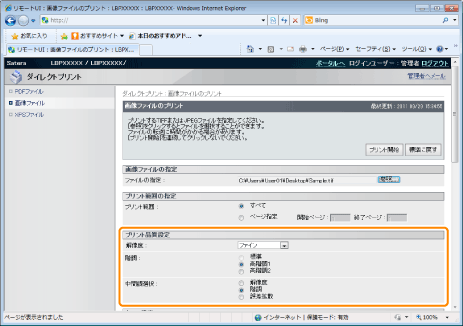
|
[解像度]
|
印刷するときの、データの解像度を設定します。写真などを一般的な品質で印刷するときは「ファイン」に、より高い品質で印刷するときは「スーパーファイン」に設定すると効果的です。
|
||||||
|
[階調]
|
印刷するときの、データの階調処理の方法を設定します。写真などを一般的な品質で印刷するときは「高階調1」に、より高い品質で印刷するときは「高階調2」に設定すると効果的です。
|
||||||
|
[中間調選択]
|
印刷時の中間調の表現方法を設定します。
|
6
必要に応じて[カラー設定]を設定します。
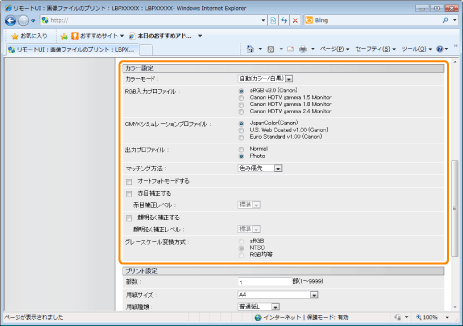
|
[カラーモード]
|
カラー印刷を行うか、白黒印刷を行うかを設定します。
|
||||||
|
[RGB入力プロファイル]
|
RGBデータに対して、使用中のモニターに合わせて適切なプロファイルを選択します。RGBカラーデータやイメージデータが含まれる文書を印刷するときに設定します。
本項目の設定を有効にするには、「設定/登録」の「印字調整」で「CMS(マッチング)/ガンマ」の設定を[CMS]に設定してください。
|
||||||
|
[CMYKシミュレーションプロファイル]
|
CMYKデータを印刷する際のシミュレーションターゲットを設定できます。本製品は、CMYKシミュレーションプロファイルで選択されたシミュレーションターゲットにしたがって、CMYK データをデバイス依存のCMYKカラーモデルに変換します。
|
||||||
|
[出力プロファイル]
|
印刷しようとしているデータに適切なプロファイルを定義することができます。
|
||||||
|
[マッチング方法]
|
「RGB入力プロファイル」が適用される際の印刷方法を設定します。本製品では、以下のようなカラーレンダリングスタイルを選択することができます。
|
||||||
|
[オートフォトモードする]*
|
写真画像のコントラスト、カラーバランス、彩度、階調を好適に補正します。
白黒データに対しては本項目の設定は無効になります。
「カラーモード」の設定が[白黒]に設定されている場合、本項目の設定は無効になります。
|
||||||
|
[赤目補正する]*
|
撮影時のフラッシュやストロボなどにより発生した赤目を写真画像から検出し、黒く補正します。また顔が半分しか写っていない場合でも補正することができます。
「赤目補正レベル」の設定値を設定します。
|
||||||
|
[顔明るく補正する]*
|
逆光や露出不足などにより人物の顔が暗く撮影された写真画像に対し、人物の顔が好適な明るさになるように画像全体を明るく補正します。
サイズが縦・横の両方が 100 pixel以上である画像にしか補正がかかりません。
白黒データに対しては本項目の設定は無効になります。
「カラーモード」の設定が[白黒]に設定されている場合、本項目の設定は無効になります。
顔明るく補正の効果は、データにより異なります。
「顔明るく補正レベル」の設定値を設定します。
|
||||||
|
[グレースケール変換方式]
|
カラーの印刷データをグレースケールに変換して印刷するときの方式を選択します。
本項目はカラーデータを白黒データに変換する際に設定を行います。
白黒データに対しては本項目の設定は無効になります。
「カラーモード」の設定が[自動(カラー/白黒)]に設定されている場合、本項目の設定は無効になります。
|
|
*
|
LBP9660Ciのみ(SDカードが装着されている場合のみ表示されます。)
|
7
必要に応じて次の[プリント設定]を行います。
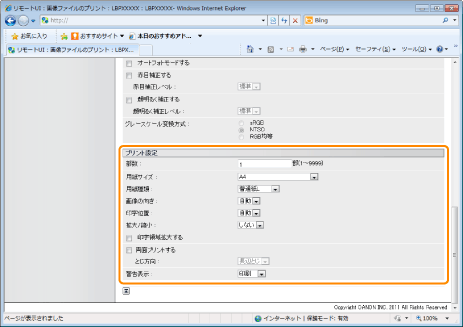
|
[部数]
|
印刷部数を設定します。
|
||||||
|
[用紙サイズ]
|
印刷する用紙のサイズを設定します。
|
||||||
|
[用紙種類]
|
印刷する用紙の種類を設定します。
|
||||||
|
[画像の向き]
|
印刷する画像の向きを[自動]、[縦]、[横]から選択します。
|
||||||
|
[印字位置]
|
画像を印字する位置を[自動]、[中央]、[左上]から選択します。[自動]を選択すると、TIFF形式のデータで印字位置が指定されている場合は、指定された位置に印字します。印字位置が指定されていない場合は、中央に印字します。JPEG形式のデータには印字位置の指定がないため、[自動]を選択した場合は、中央に印字します。
|
||||||
|
[拡大/縮小]
|
拡大または縮小して印刷するかどうかの設定をします。[自動]に設定すると、用紙の有効印字領域に合わせて、自動的に拡大/縮小して印刷します。
|
||||||
|
[印字領域拡大する]
|
印字領域を広げて印刷するかどうかを設定します。
印刷する原稿によっては、用紙の端が一部欠けて印刷されることがあります。
|
||||||
|
[両面プリントする]
|
片面印刷するか、両面印刷するかを設定します。
|
||||||
|
[とじ方向]
|
とじる位置を、用紙の長辺(長い辺)にするか短辺(短い辺)にするかを設定します。
プリンター側でとじしろを設定している場合は、表面と裏面とで、「とじしろ」の位置を自動的に調整します。
|
||||||
|
[警告表示]
|
Imaging機能に関するエラーを検出したときの、ジョブの処理方法を選択することができます。
[印刷]に設定すると、エラーの内容一覧が同時に印刷されます。
|
8
[プリント開始]をクリックします。
 |
ファイルの転送中に[プリント開始]を連続してクリックしないでください。ファイルの転送には時間がかかる場合がありますが、転送中に連続してクリックすると、ファイルに不具合が生じて転送できない場合があります。
|
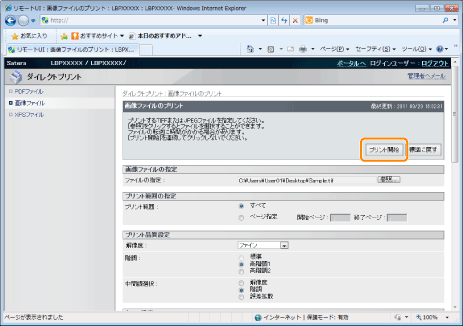
|
→
|
印刷ジョブの送信が完了すると、画面が切り替わり次のメッセージが表示されます。
|
 送信した印刷ジョブを確認するときは、[ジョブ一覧へ]をクリックします。
|