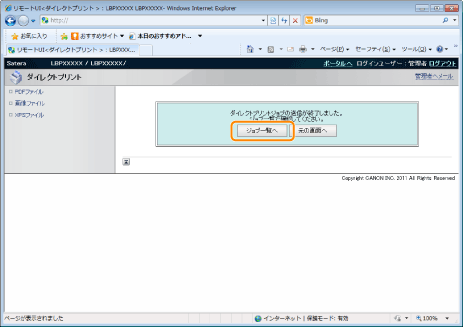XPSファイルをダイレクトプリントする(LBP9660Ciのみ)
1
リモートUIを起動します。
2
[ダイレクトプリント]メニューから[XPSファイル]を選択します。
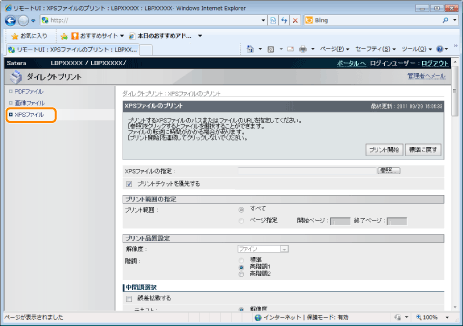
3
[XPSファイルの指定]を行います。
|
(1)
|
[参照]をクリックし、ファイルを選択したあと、[開く]をクリックします。
|
|
(2)
|
[プリントチケットを優先する]のチェックマークを消します。
|
 |
[プリントチケットを優先する]が設定されていると、リモートUIでは設定できない項目があります。リモートUIでの印刷設定を有効にする場合は、[プリントチケットを優先する]のチェックマークを消してください。
|
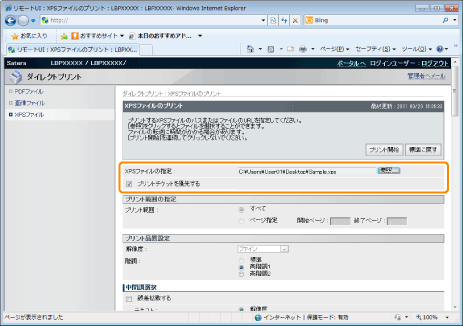
4
[プリント範囲の指定]を設定します。
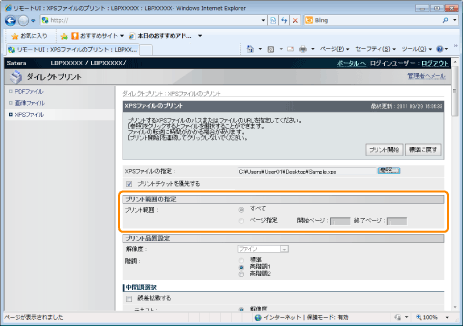
|
[すべて]
|
すべてのページを印刷したいときに選択します。
|
|
[ページ指定]
|
印刷する範囲を指定したいときは、[ページ指定]を選択し、印刷開始するページと印刷終了するページを入力します。
|
5
必要に応じて[プリント品質設定]を設定します。
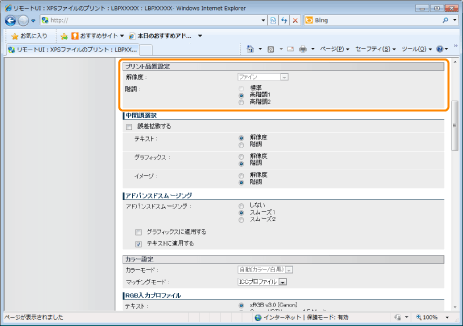
|
[解像度]
|
印刷するときの、データの解像度を設定します。写真などを一般的な品質で印刷するときは「ファイン」に、より高い品質で印刷するときは「スーパーファイン」に設定すると効果的です。
|
|
[階調]
|
印刷するときの、データの階調処理の方法を設定します。写真などを一般的な品質で印刷するときは「高階調1」に、より高い品質で印刷するときは「高階調2」に設定すると効果的です。
|
6
必要に応じて[中間調選択]を設定します。
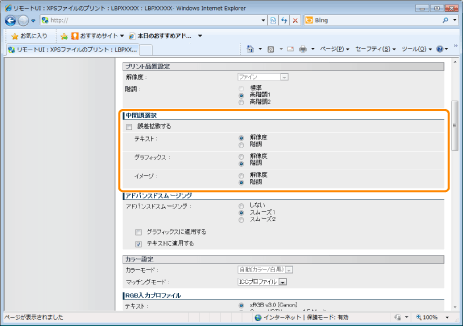
|
[中間調選択]
|
印刷時の中間調の表現方法を設定します。
[誤差拡散する]を設定すると、文字や細線などの微細な表現に優れた誤差拡散法を使用します。小さい文字や特に細い線を印刷するのに適しています。
[誤差拡散する]を設定しない場合は、[テキスト]、[グラフィックス]、[イメージ]で中間調の表現方法を[解像度]、[階調]から選択することができます。
|
7
必要に応じて[アドバンスドスムージング]を設定します。
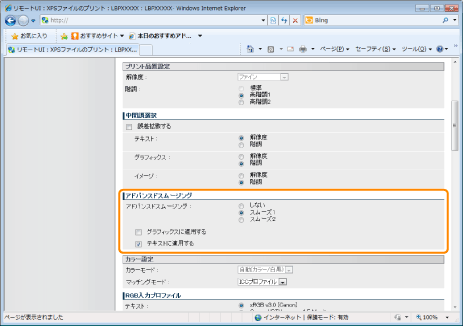
|
[アドバンスドスムージング]
|
グラフィックス(アプリケーションソフトで作成されたイラスト)や文字の輪郭をなめらかに印刷するスムージング処理を使用するかどうかを設定します。
[スムーズ1]よりも[スムーズ2]の方がよりなめらかになるようなスムージング処理を行います。まず、[スムーズ1]に設定して、それでもデータがなめらかでない場合は[スムーズ2]に設定してください。 [グラフィックスに適用する]または[テキストに適用する]を選択することで、スムージング処理を行う対象を選択することができます。
本項目は、グラフィックスデータとテキストデータに対するスムージング処理の設定を行います。イメージデータには設定できません。
プリンタードライバーで「アドバンスドスムージング」を[パネル優先]に設定している場合にのみ、「グラフィックスに適用」と「テキストに適用」の設定が適用されます
アドバンスドスムージングの効果は、文字やグラフィックスのパターンによって異なります。
|
8
必要に応じて[カラー設定]を設定します。
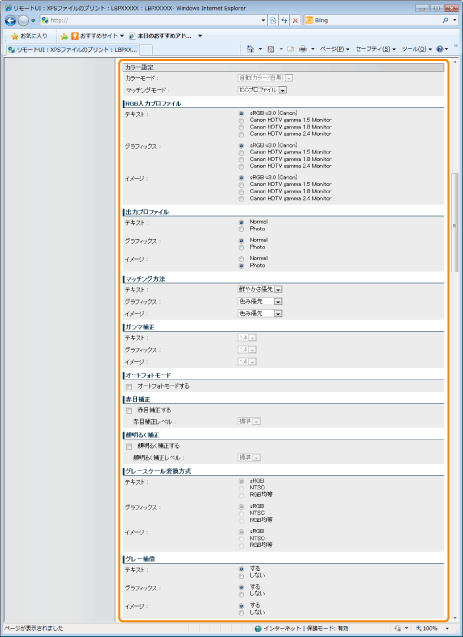
|
[カラーモード]
|
カラー印刷を行うか、モノクロ印刷を行うかを設定します。
|
||||||
|
[マッチングモード]
|
プリントジョブを構成する文字、図形、イメージごとに、あるいは、RGBやCMYKといった色空間ごとにどのようなカラーマッチング方法を当てるかを設定します。「ICCプロファイル」または「ガンマ」のどちらのマッチング方法を使うかを選択します。選択できる項目は、お使いの動作モードにより異なります。
|
||||||
|
[RGB入力プロファイル]
|
RGBデータに対して、使用中のモニターに合わせて適切なプロファイルを選択します。RGBカラーデータやイメージデータが含まれる文書を印刷するときに設定します。
「テキスト」、「グラフィックス」、「イメージ」といったデータの種類ごとに設定することができます。
|
||||||
|
[出力プロファイル]
|
印刷しようとしているデータに適切なプロファイルを定義することができます。
「テキスト」、「グラフィックス」、「イメージ」といったデータの種類ごとに設定することができます。
|
||||||
|
[マッチング方法]
|
「RGB入力プロファイル」が適用される際の印刷方法を設定します。本製品では、以下のようなカラーレンダリングスタイルを選択することができます。
「テキスト」、「グラフィックス」、「イメージ」といったデータの種類ごとに設定することができます。
|
||||||
|
[ガンマ補正]
|
原稿中の最も明るい部分や最も暗い部分を損なわないように、印刷結果の明るさを調節することができます。印刷した結果がオリジナル画像(スキャナーで読み込む前の写真やモニター上で作成されたグラフィックスなど)に比べて明るいときや、明るさを変えて出力したいときなどに設定します。設定値が大きいほど暗く印刷されます。[1.4]が補正なしの状態です 。
「テキスト」、「グラフィックス」、「イメージ」といったデータの種類ごとに設定することができます。
|
||||||
|
[オートフォトモードする]
|
写真画像のコントラスト、カラーバランス、彩度、階調を好適に補正します。
白黒データに対しては本項目の設定は無効になります。
「カラーモード」の設定が[白黒]に設定されている場合、本項目の設定は無効になります。
|
||||||
|
[赤目補正する]
|
撮影時のフラッシュやストロボなどより発生した赤目を写真画像から検出し、黒く補正します。また顔が半分しか写っていない場合でも補正することができます。
白黒データに対しては本項目の設定は無効になります。
設定すると、イメージに対して赤目補正処理をかけます。
「赤目補正レベル」の設定値を設定します。
|
||||||
|
[顔明るく補正する]
|
逆光や露出不足などにより人物の顔が暗く撮影された写真画像に対し、人物の顔が好適な明るさになるように画像全体を明るく補正します。
サイズが縦・横の両方が 100 pixel以上である画像にしか補正がかかりません。
白黒データに対しては本項目の設定は無効になります。
「カラーモード」の設定が[白黒]に設定されている場合、本項目の設定は無効になります。
顔明るく補正の効果は、データにより異なります。
「顔明るく補正レベル」の設定値を設定します。
|
||||||
|
[グレースケール変換方式]
|
カラーの印刷データをグレースケールに変換して印刷するときの方式を選択します。
「テキスト」、「グラフィックス」、「イメージ」といったデータの種類ごとに設定することができます。
本項目はカラーデータを白黒データに変換する際に設定を行います。
白黒データに対しては本項目の設定は無効になります。
「カラーモード」の設定が[自動(カラー/白黒)]または[カラー]に設定されている場合、本項目の設定は無効になります。
|
||||||
|
[グレー補償]
|
グレーのデータをブラック(Bk)のみで印刷するかどうかを設定します。
「テキスト」、「グラフィックス」、「イメージ」といったデータの種類ごとに設定することができます。
[する]に設定すると、黒とグレーのデータがブラック(Bk)のみで印刷され、色ズレを防ぐことができます。
[しない]に設定すると、黒とグレーのデータでもCMYKの4色を使用して黒とグレーを印刷します。チェックマークを付けたときに比べて、暗い色の階調の再現性が向上します。
|
9
必要に応じて次の[プリント設定]を行います。
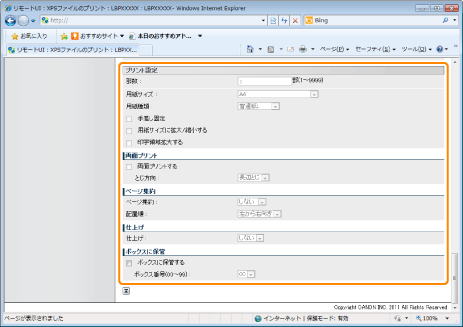
|
[部数]
|
印刷部数を設定します。
|
||||
|
[用紙サイズ]
|
印刷する用紙のサイズを設定します。
印刷データが本プリンターの印刷できる用紙サイズの範囲よりも大きい、または小さい場合、[デフォルト用紙サイズ]で設定された用紙サイズで印刷されます。
|
||||
|
[用紙種類]
|
印刷する用紙の種類を設定します。
|
||||
|
[手差し固定]
|
給紙元を手差しトレイに固定することができます。
|
||||
|
[用紙サイズに拡大/縮小する]
|
チェックマークを付けると、印刷できる範囲に合わせて、拡大または縮小するかどうかの設定をします。[用紙サイズ]が[自動]に設定されていると無効になります。
|
||||
|
[印字領域拡大する]
|
印字領域を広げて印刷するかどうかを設定します。
印刷する文書によっては、用紙の周囲の画像が欠ける場合があります。
|
||||
|
[両面プリントする]
|
片面印刷するか、両面印刷するかを設定します。
|
||||
|
[とじ方向]
|
とじる位置を、用紙の長辺(長い辺)にするか短辺(短い辺)にするかを設定します。プリンター側でとじしろを設定している場合は、表面と裏面とで、「とじしろ」の位置を自動的に調整します。
|
||||
|
[ページ集約]
|
複数ページの原稿を 1 枚の用紙に並べて印刷します。
ページ集約で印刷する場合は、[用紙サイズ]を[自動]以外に設定してください。
|
||||
|
[配置順]
|
[ページ集約]を使用する場合の設定です。ページを配置する順序を設定することができます。
|
||||
|
[仕上げ]
|
(SDカードが装着されている場合のみ表示されます。)
ページ順に印刷するか、ページごとに印刷するかの設定をします。
|
||||
|
[ボックスに保管する]
|
(SDカードが装着されている場合のみ表示されます。)
プリンターのSDカード(ボックス)に保管する場合は、チェックマークを付けて、保管先のボックスを選択します。
|
10
[プリント開始]をクリックします。
 |
ファイルの転送中に[プリント開始]を連続してクリックしないでください。ファイルの転送には時間がかかる場合がありますが、転送中に連続してクリックすると、ファイルに不具合が生じて転送できない場合があります。
|
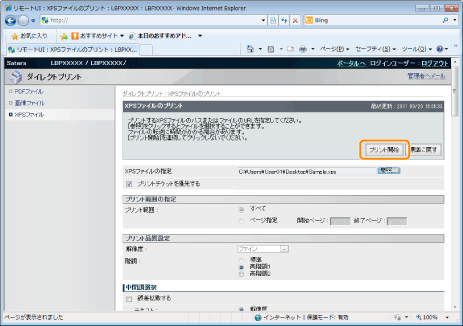
|
→
|
印刷ジョブの送信が完了すると、画面が切り替わり次のメッセージが表示されます。
|
 送信した印刷ジョブを確認するときは、[ジョブ一覧へ]をクリックします。
|