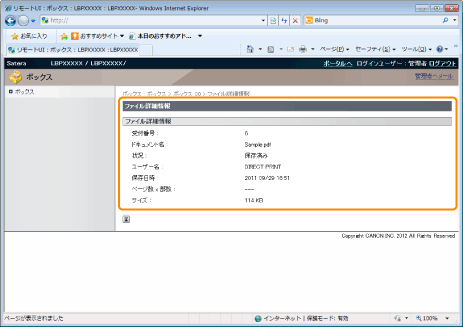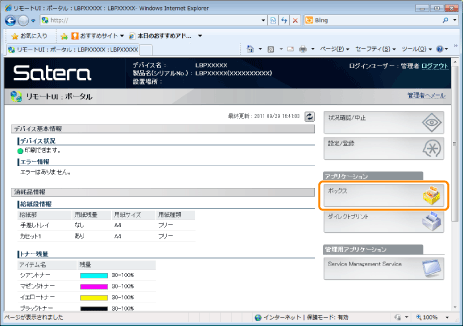
ボックスに保存したジョブを表示/操作する(再開/削除)
1
リモートUIを起動して、管理者モードでログオンします。
2
[ボックス]メニューを選択します。
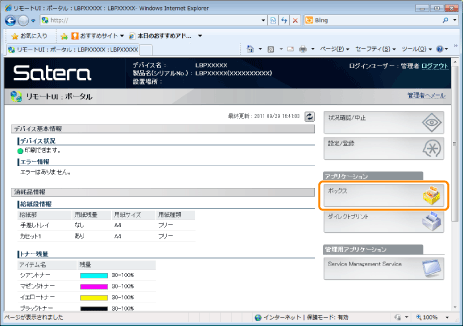
3
確認または操作したいジョブが保存されているボックス番号を入力し、[開く]を押します。
「ボックス番号」に表示されているアイコンをクリックしても、ボックスを開くことができます。
 |
ボックスに暗証番号が設定されている場合は、暗証番号を入力して、[OK]をクリックします。
|

4
保存ジョブを操作したいときは、次の操作を行います。
|
(1)
|
[選択]のチェックマークを付けて、リストからジョブを選択します。
|
|
(2)
|
操作ボタンをクリックします。
[プリント]:選択したジョブを印刷します。
[削除]:選択したジョブを削除します。 [プリント]をクリックすると印刷部数などを変更するページが表示されます。
 |
|
(3)
|
設定を変更して[プリント開始]をクリックします。
 |
|
メモ
|
印刷部数の変更ジョブによっては、印刷部数を変更することができません。
また、XPSファイルで[プリントチケットを優先する]が設定されている場合も印刷部数を変更できません。 ドキュメント名の表示についてドキュメント名には、ジョブのファイル名を半角で 32 文字、全角で 16 文字まで表示することができます。この範囲を超えた場合、以降の文字は表示されません。また、アプリケーションソフトによっては、アプリケーションソフト名がファイル名の前に付加されることがあります。
部門別ID管理について部門別ID管理を有効にしている場合、[プリント開始]をクリックすると、認証ダイアログが表示されることがあります。[ユーザー名]、[パスワード]に登録した部門IDとパスワードを入力して、印刷することができます。
ログインした部門と異なる部門で印刷したい場合は、いったんログアウトしてからリモートUIにログインしなおしてください。
|
5
保存ジョブの詳細情報を表示させたいときは、ファイル名をクリックします。
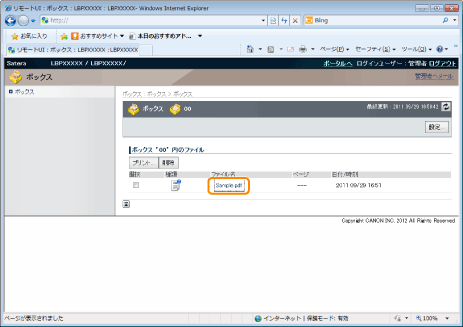
6
保存ジョブの詳細情報が表示されます。