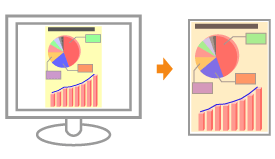
Photographs and so on Are Printed in Different Colors from Those Displayed on the Monitor
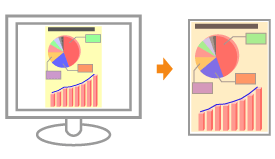
Perform the following procedure.
<Cause> The methods for adjusting the color on the screen (RGB) and in the printer (YMC) are different. Therefore, the color on the screen may not be printed out exactly as it appears.
|
Solution 1
|
Perform the following procedure in the printer driver.
You can specify the same setting from the printer's control panel.
|
||||||||||||||
|
Solution 2
|
Perform the following procedure in the printer driver.
You can specify the same setting from the printer's control panel.
|
||||||||||||||
|
Solution 3
|
If you are using the PS printer driver, set [RGB Source Profile] in the [Setup] Menu ([PS] Options) to [Canon HDTV gamma 1.5], [Canon HDTV gamma 1.8], or [Canon HDTV gamma 2.4].
Also, you can specify the same setting in the PS printer driver. For more details, see Help of the PS printer driver. |
