Scaling Documents
You can enlarge or reduce the size of the document to be printed.
There are two methods for scaling a document: select the paper size to be printed to scale it automatically, or specify the scaling value manually.
1.
Select [Page Attributes] from [Settings] in the [Page Setup] dialog box.
For details on how to display the [Page Setup] dialog box, see "Configuring the Default Page Settings."
2.
Select your printer → select a paper size for printing from [Paper Size].
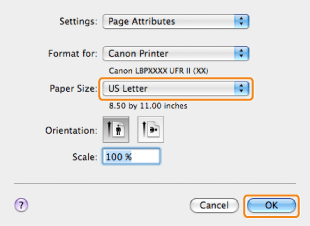
Where the paper size specified in the application and that specified in this preferences pane differ, scaling is set automatically.
If you want to increase or decrease the magnification manually, specify the zoom ratio for [Scale].
3.
Click [OK].
4.
Select [Print] from the [File] menu.
5.
Select your printer → specify the desired settings →click [Print].
|
NOTE
|
|
Depending on the printer model you are using, you may not be able to magnify the document to the optimum ratio for the selected page size.
In Mac OS X 10.5.x, the [Page Setup] dialog box may not be displayed, depending on the application you are using. If this is the case, you can specify the page size, page orientation, and scaling in the [Print] dialog box. For details about how to display the [Print] dialog box, see "Printing."
The screen may vary according to the operating system, as well as the type and version of the printer driver.
|