Clearing Paper Jams (Output Area, Right Cover Area, Duplex Unit Area, or Drawer 1/2)
Referring to the procedure on the display, follow the steps below to remove jammed paper.
1
Press [  ].
].
 ].
].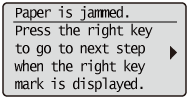
2
Open the right cover.
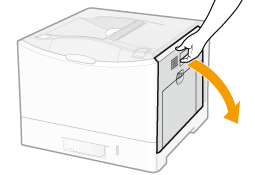
3
If the paper is jammed in the area shown in the figure, remove the paper by pulling it gently in the direction of the arrow.
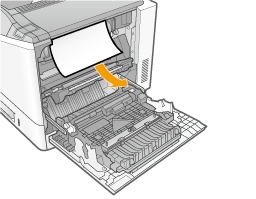
4
If the paper is jammed in the area shown in the figure, remove the paper by pulling it gently in the direction of the arrow.
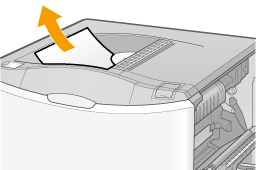
5
Remove the jammed paper by pulling it gently in the direction of the arrow.
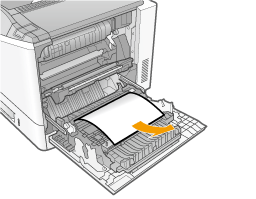 |
 |
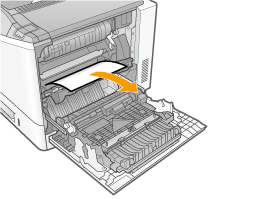 |
6
Close the transfer guide.
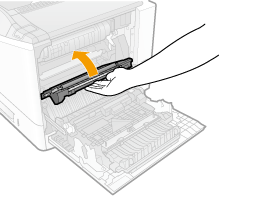
7
If the paper is jammed in the area shown in the figure when the optional paper feeder is used, remove the paper.
|
(1)
|
Pull out the edge of the paper.
|
|
(2)
|
Remove the paper by pulling it gently in the direction of the arrow.
|
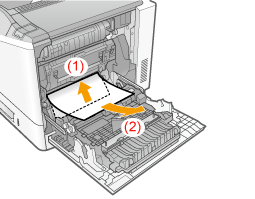
8
While holding the tab (A), open the duplex cover.
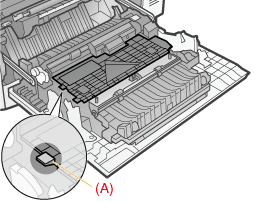 |
 |
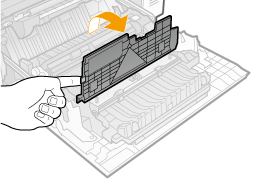 |
9
Remove any jammed paper.
|
(1)
|
Pull out the edge of the paper.
|
|
(2)
|
Remove the paper by pulling it gently in the direction of the arrow.
|
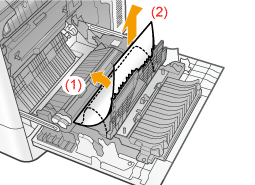
10
Close the duplex cover.
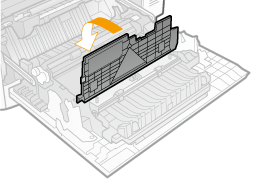
11
While raising the lever of the green projection (A), open the cover of the paper source.
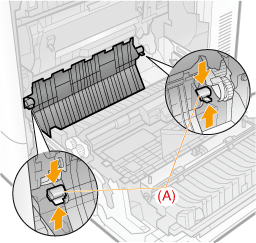 |
 |
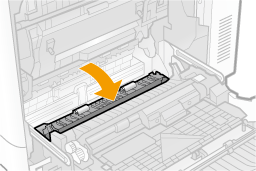 |
12
Remove the jammed paper by pulling it gently in the direction of the arrow.
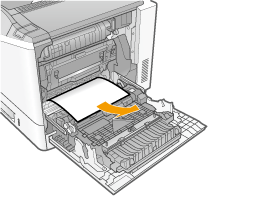
13
If the paper cannot be removed easily when it is jammed in the area shown in the figure, do not try to remove it forcefully but proceed to Step 14.
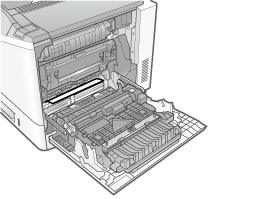
|
→
|
If the following message appears, clear the paper jam in the indicated area.
<Drawer 2 cover area>
|
14
Close the cover of the paper source.
Close the cover firmly until it clicks.
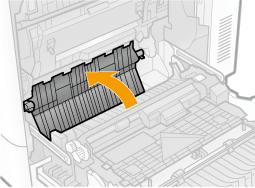
15
Close the right cover.
|
→
|
When paper is jammed in the paper drawer, the jammed paper is output automatically.
|
|
The message disappears, and the printer is ready to print.
|
|
If a message does not disappearPaper or pieces of paper may remain in the area surrounding the paper drawer.
See the following, pull out the paper drawer, and then remove the paper or pieces of paper.
|