Impression d'un fichier PDF avec la fonction d'impression directe
1
Démarrez Interf dist.
2
Sélectionnez [Fichier PDF] dans le menu [Impression directe].
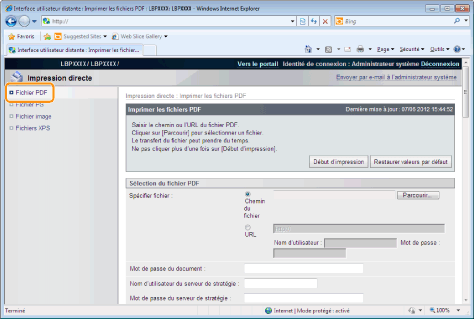
3
Spécifiez [Sélection du fichier PDF].
Lorsque vous spécifiez [Chemin du fichier]
Cliquez sur [Parcourir...], sélectionnez le ficher puis cliquez sur [Ouvrir...].
Lorsque vous spécifiez [URL]
Indiquez l'URL du fichier PDF à imprimer.
 |
Si vous précisez une URL nécessitant l'authentification de l'utilisateur, saisissez les valeurs [Nom d'utilisateur ] et [Mot de passe ].
|
 |
Lorsque vous spécifiez une URL et que vous imprimez, vous ne pouvez pas effectuer la tâche d'impression suivante tant que le PDF n'est pas entièrement téléchargé ou que la connexion au serveur Web n'est pas coupée.
|
 |
Le protocole "spécification d'une URL et impression" ne prend en charge que le format HTTP.
|
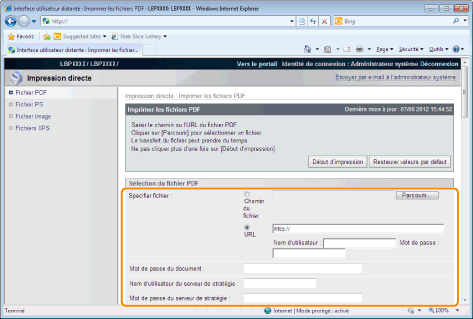
4
Entrez le [Mot de passe du document ] si nécessaire pour ouvrir le document ou bien si un mot de passe est demandé pour effectuer l'impression.
 |
Si vous tentez d'imprimer sans entrer le mot de passe, le message <Impossible de décoder les données PDF> s'affiche. L'impression est annulée. Si vous imprimez des fichiers PDF avec des paramètres qui interdisent l'impression ou si vous imprimez des PDF haute résolution avec des paramètres permettant uniquement l'impression basse résolution, entrez le mot de passe maître.
|
 |
Pour imprimer un fichier PDF lié à un serveur de stratégie, saisissez le [Nom d'utilisateur du serveur de stratégie ] et le [Mot de passe du serveur de stratégie ].
|
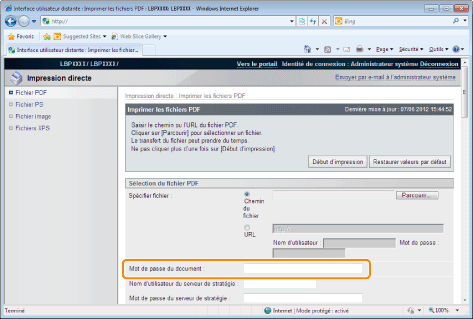
5
Spécifier les paramètres pour [Spécifier la plage d'impression].
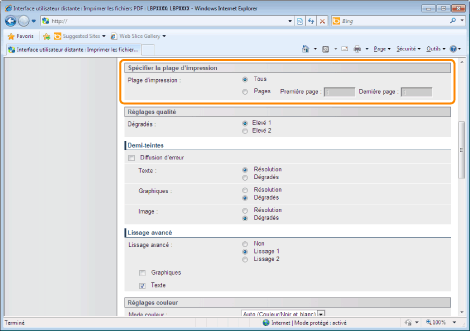
|
[Tous]
|
Sélectionnez cette option pour imprimer toutes les pages.
|
|
[Pages]
|
Sélectionnez [Pages], puis entrez le numéro de la page de début et celui de la page de fin pour préciser l'étendue d'impression.
|
6
Spécifiez les valeurs [Réglages qualité] comme suit, selon vos besoins.
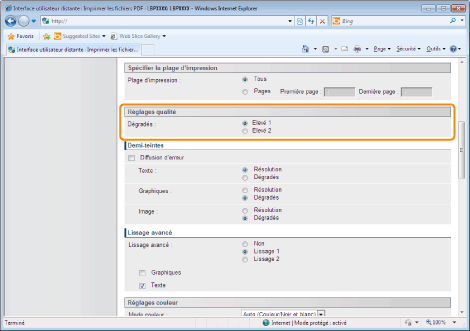
|
[Dégradés ]
|
Indiquez le processus de gradation des données lors de l'impression. Lors de l'impression de photographies en qualité standard l'utilisation de [Elevé 1] est efficace ; choisissez [Elevé 2] pour une impression en qualité supérieure.
|
7
Spécifiez les valeurs [Demi-teintes] comme suit, selon vos besoins.
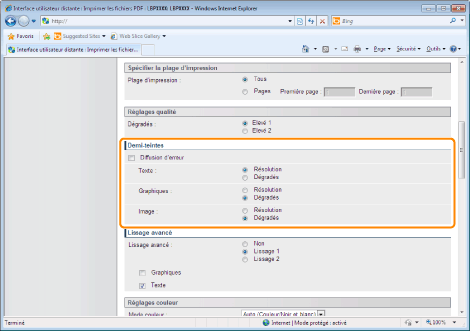
|
[Demi-teintes]
|
Spécifiez la méthode d'affichage des demi-tons lors de l'impression.
Si vous sélectionnez [Diffusion d'erreur], il est possible d'imprimer avec une résolution supérieure à [Résolution], mais la texture sera moins stable. Cette option convient à l'impression de données contenant du texte et des lignes fines, telles que des données de CAO imprimées avec des bords marqués.
Si vous ne sélectionnez pas [Diffusion d'erreur], il est possible de sélectionner la méthode d'affichage des demi-tons dans [Résolution] ou [Dégradés] pour [Texte ], [Graphiques ] ou [Image ].
|
8
Spécifiez les valeurs [Lissage avancé] comme suit, selon vos besoins.
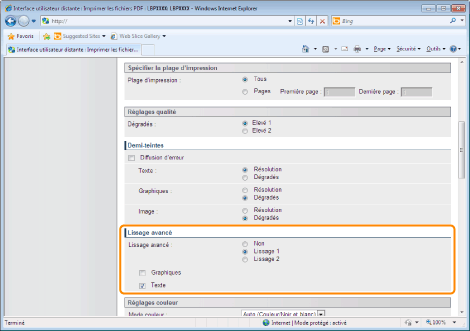
|
[Lissage avancé]
|
Indiquez si vous souhaitez utiliser le processus de lissage pour adoucir les bords des graphiques (illustrations créées dans d'autres applications) ou du texte. [Lissage 2] est meilleur que [Lissage 1] pour exécuter un processus qui offre davantage de lissage. Commencez le processus en paramétrant [Lissage 1] et passez à [Lissage 2] si les données ne sont pas assez lissées.
De plus, en sélectionnant [Graphiques] et [Texte], vous pouvez sélectionner les éléments à lisser.
Cet élément détermine le processus de lissage des graphiques et du texte. Vous ne pouvez pas indiquer les données d'image.
Les paramètres [Graphiques] et [Texte] sur la console de l'imprimante ne peuvent être utilisés que si l'option [Lissage avancé] du pilote d'imprimante est configurée sur [Paramètres par défaut de l'imprimante].
Les effets du lissage avancé varient en fonction du motif du texte ou des graphiques.
|
9
Spécifiez les valeurs [Réglages couleur] comme suit, selon vos besoins.
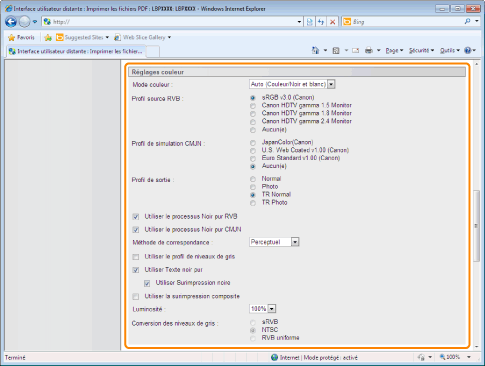
|
[Mode couleur ]
|
Spécifiez impression couleur ou noir et blanc.
|
||||||||
|
[Profil source RVB ]
|
Vous pouvez choisir un profil RVB adapté aux fonctions de l'écran que vous utilisez. Activez-le pour imprimer des images dessinées avec un modèle de couleurs RVB ou des documents contenant des images.
|
||||||||
|
[Profil de simulation CMJN ]
|
Vous pouvez définir une cible de simulation lors de l'impression de données CMJN. L'imprimante convertit les données CMJN en un modèle de couleur CMJN propre au périphérique et conforme à la cible de simulation sélectionnée par le profil de simulation CMJN.
|
||||||||
|
[Profil de sortie ]
|
Vous pouvez définir des profils adaptés aux données que vous essayez d'imprimer.
|
||||||||
|
[Utiliser le processus Noir pur RVB]
|
Si des données RVB propres au périphérique sont converties en données CMJN propres au périphérique à l'aide de [Profil source RVB ] dans l'imprimante, définissez le type de traitement à utiliser pour les données de noir et de gris qui deviennent R=V=B.
Si une gradation inégale ou des taches sont visibles lors de l'impression de données en noir ou en gris, définissez [Profil de sortie ] sur [Normal].
Si cette option n'est pas définie, une combinaison de paramètres permettent l'impression des données de gris (C=M=J=0 couleur) à l'aide du toner noir (N). Vous en trouverez un exemple ci-dessous.
Si [Utiliser Texte noir pur] est sélectionné
Si [Profil source RVB ] est configuré sur [Aucun(e)]
Si [Profil de sortie ] est configuré sur [TR Normal] ou [TR Photo]
Si l'option [Utilisation du profil GCR 100 %] du pilote d'imprimante est activée
Si [Profil source RVB ] est défini sur [Aucun(e)], le réglage de cet élément devient non valide.
|
||||||||
|
[Utiliser le processus Noir pur CMJN]
|
Définissez le type d'impression à utiliser pour les données de gris (C=M=Y=0) lorsque les données CMJN propre aux périphériques sont traités à l'aide de [Profil de simulation CMJN ].
Même si cette option n'est pas sélectionnée, une combinaison de paramètres permettent l'impression des données de gris (C=M=J=0 couleur) à l'aide du toner noir (N) comme indiqué ci-dessous. Vous en trouverez un exemple ci-dessous.
Si [Utiliser Texte noir pur] est sélectionné
Si [Profil de simulation CMJN ] est configuré sur [Aucun(e)]
Si [Profil de sortie ] est configuré sur [TR Normal] ou [TR Photo]
Si l'option [Utilisation du profil GCR 100 %] du pilote d'imprimante est activée
Si [Profil de simulation CMJN ] est défini sur [Aucun(e)], le réglage de cet élément devient non valide.
|
||||||||
|
[Méthode de correspondance ]
|
Spécifiez la méthode d'impression si [Profil source RVB ] est appliqué. Vous pouvez sélectionner le style de rendu des couleurs sur l'imprimante, comme indiqué ci-dessous.
|
||||||||
|
[Utiliser le profil de niveaux de gris]
|
L'imprimante utilise son "Profil de niveaux de gris" pour convertir les données de niveaux de gris propres au périphérique en données CMJN. Cependant, il est possible de les reproduire en utilisant uniquement l'encre noire (N) à l'aide des paramètres [Profil de sortie ] ou [Utiliser Texte noir pur].
|
||||||||
|
[Utiliser Texte noir pur]
|
Vous pouvez imprimer les données des couleurs noires créées par des applications en utilisant uniquement du toner noir. Comme l'imprimante utilise uniquement un toner monochrome (noir) pour imprimer le texte noir, il n'y aura jamais de problèmes de bavure d'encre de couleur sur les bords des caractères.
|
||||||||
|
[Utiliser Surimpression noire]
|
Si cette case est cochée, le texte noir est imprimé sur un fond en couleur. Si cette option est utilisée avec [Utiliser Texte noir pur], l'impression commence par l'intégralité du fond, puis se poursuit par l'impression du texte par-dessus le fond en couleur en utilisant uniquement le toner noir (N). Ceci atténue le phénomène par lequel le texte imprimé en noir est bordé de blanc.
|
||||||||
|
[Utiliser la surimpression composite]
|
Vous pouvez superposer des données CMJN propres au périphérique en tant que sortie composite. Comme toutes les couleurs utilisées dans les données sont superposées à une palette simple, vous pouvez vérifier le résultat sans procéder à la séparation des couleurs.
|
||||||||
|
[Luminosité ]
|
Vous pouvez ajuster la luminosité de la totalité de l'image. Vous pouvez utiliser ce paramètre pour définir une valeur de 85 à 115 % par intervalles de 5 %. Plus la valeur est petite, plus le résultat est clair. Plus la valeur est élevée, plus le résultat est sombre.
|
||||||||
|
[Conversion des niveaux de gris ]
|
Sélectionnez la méthode de conversion des données d'impression couleur en niveaux de gris pour l'impression.
Paramètre utilisé pour convertir les données en couleurs en données en noir et blanc.
Le paramètre de cet élément n'est pas valide pour les données en noir et blanc.
Si [Mode couleur ] est défini sur [Auto (Couleur/Noir et blanc)], le réglage de cet élément devient non valide.
|
10
Spécifiez les valeurs [Réglages d'impression] comme suit, selon vos besoins.
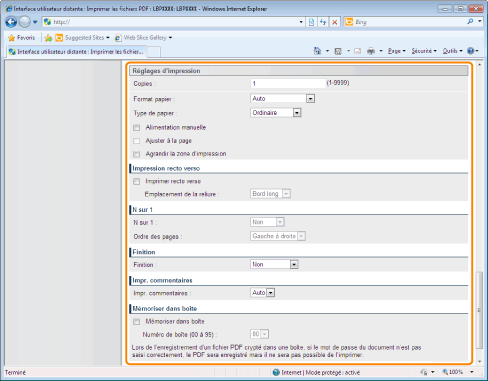
|
[Copies ]
|
Spécifie le nombre de copies à imprimer.
|
||||
|
[Format papier ]
|
Spécifie le format de papier à utiliser pour l'impression.
En cas de saisie de données sortant de la plage maximum-minimum des formats de papier pris en charge par le moteur alors que le format de papier est configuré sur Automatique, l'imprimante utilise le format de papier défini par l'option [Format papier standard ].
|
||||
|
[Type de papier ]
|
Spécifie le type de papier à utiliser pour l'impression.
|
||||
|
[Alimentation manuelle]
|
Vous pouvez fixer l'alimentation papier dans le bac multifonctions.
|
||||
|
[Ajuster à la page]
|
Si cette case est cochée, l'imprimante fixe les proportions et met l'impression à l'échelle pour l'adapter à la zone d'impression active du format de papier défini, puis lance l'impression. Toutefois, si [Format papier ] est configuré sur [Auto], vous ne pouvez pas définir cet élément.
|
||||
|
[Agrandir la zone d'impression]
|
Spécifiez s'il faut étendre la zone imprimable avant l'impression.
Selon le document que vous imprimez, les bords de l'impression peuvent être partiellement manquants.
|
||||
|
[Imprimer recto verso]
|
Choisissez l'impression recto ou l'impression recto verso.
|
||||
|
[Emplacement de la reliure ]
|
Définissez la position de la reliure : le long du bord long du papier ou le long du bord court du papier. Si la reliure est configurée depuis l'imprimante, la position de la "gouttière" est automatiquement ajustée sur les côtés avant et arrière du papier.
|
||||
|
[N sur 1]
|
Vous pouvez imprimer plusieurs pages du fichier PDF sur une même feuille de papier.
Pour imprimer plusieurs pages côte à côté, configurez [Format papier ] sur un paramètre autre qu'[Auto].
|
||||
|
[Ordre des pages ]
|
Le paramètre [N sur 1] vous permet de définir l'ordre des pages sur la feuille de papier pour l'impression de plusieurs pages sur une même feuille.
|
||||
|
[Finition ]
|
(Ne s'affiche que lorsque vous utilisez une carte SD.)
L'imprimante trie les pages par unités (pages ou sections) pour l'impression.
|
||||
|
[Impr. commentaires ]
|
Spécifiez s'il faut imprimer les notes des fichiers PDF.
|
||||
|
[Mémoriser dans boîte]
|
(Ne s'affiche que lorsque vous utilisez une carte SD.)
Pour le stockage dans une boîte aux lettres, cochez la case [Mémoriser dans boîte] avant de sélectionner la boîte où effectuer le stockage.
|
11
Cliquez sur [Début d'impression].
 |
Ne continuez pas à cliquer sur [Début d'impression] pendant le transfert du fichier. Il faut parfois assez longtemps pour transférer un fichier et, si vous cliquez pendant le transfert, cela peut provoquer une erreur du fichier et empêcher son transfert.
|
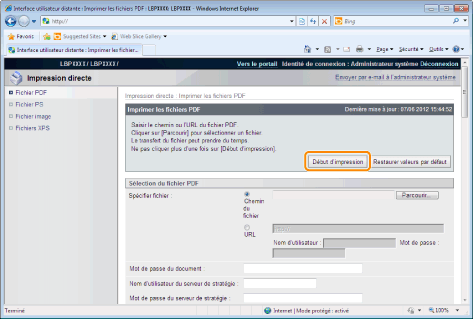
|
→
|
Une fois que l'envoi de la tâche d'impression est terminé, l'affichage change et le message suivant apparaît.
|
 Appuyer sur [Vers Liste des tâches] pour vérifier la tâche d'impression envoyée.
|
