Impression d'un fichier TIFF/JPEG avec la fonction d'impression directe
1
Démarrez Interf dist.
2
Sélectionnez [Fichier image] dans le menu [Impression directe].
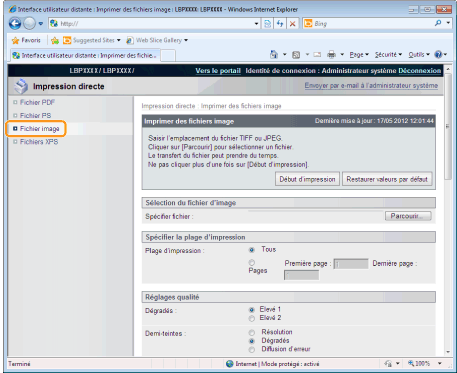
3
Spécifiez [Sélection du fichier d'image].
Cliquez sur [Parcourir...], sélectionnez le ficher puis cliquez sur [Ouvrir...].
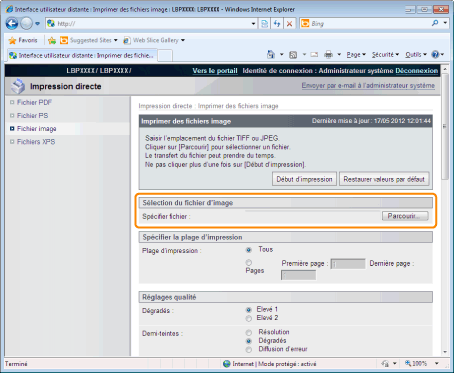
4
Spécifier les paramètres pour [Spécifier la plage d'impression].
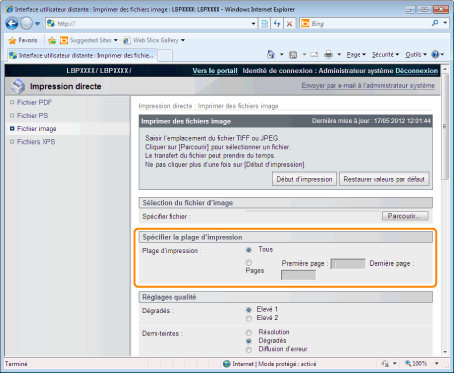
|
[Tous]
|
Sélectionnez cette option pour imprimer toutes les pages.
|
|
[Pages]
|
Sélectionnez [Pages], puis entrez le numéro de la page de début et celui de la page de fin pour préciser l'étendue d'impression.
|
5
Spécifier les paramètres pour [Réglages qualité].
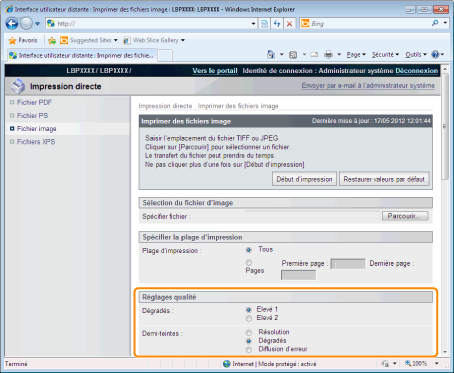
|
[Dégradés ]
|
Indiquez le processus de gradation des données lors de l'impression. Lors de l'impression de photographies en qualité standard l'utilisation de [Elevé 1] est efficace ; choisissez [Elevé 2] pour une impression en qualité supérieure.
|
||||||
|
[Demi-teintes ]
|
Spécifiez la méthode d'affichage des demi-tons lors de l'impression.
|
6
Spécifier les paramètres pour [Réglages couleur].
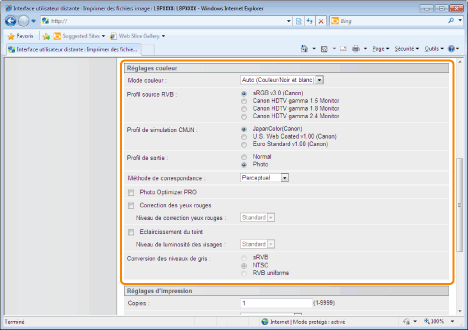
|
[Mode couleur ]
|
Spécifiez impression couleur ou noir et blanc.
|
||||||
|
[Profil source RVB ]
|
Vous pouvez choisir un profil RVB adapté aux fonctions de l'écran que vous utilisez. Activez-le pour imprimer des images dessinées avec un modèle de couleurs RVB ou des documents contenant des images.
Pour activer ce paramètre, configurez [SGC (Correspondance)/Gamma] sur [SGC].
|
||||||
|
[Profil de simulation CMJN ]
|
Vous pouvez définir une cible de simulation lors de l'impression de données CMJN. L'imprimante convertit les données CMJN en un modèle de couleur CMJN propre au périphérique et conforme à la cible de simulation sélectionnée par le profil de simulation CMJN.
|
||||||
|
[Profil de sortie ]
|
Vous pouvez définir des profils adaptés aux données que vous essayez d'imprimer.
|
||||||
|
[Méthode de correspondance ]
|
Spécifiez la méthode d'impression si [Profil source RVB ] est appliqué. Vous pouvez sélectionner le style de rendu des couleurs sur l'imprimante, comme indiqué ci-dessous.
|
||||||
|
[Photo Optimizer PRO]
|
(Ne s'affiche que lorsque vous utilisez une carte SD.)
Corrigez le contraste, l'équilibre des couleurs, la saturation et la gradation des photos et illustrations selon vos préférences.
Le paramètre de cet élément n'est pas valide pour les données en noir et blanc.
Si [Mode couleur ] est défini sur [Noir et blanc], le réglage de cet élément devient non valide.
|
||||||
|
[Correction des yeux rouges]
|
(Ne s'affiche que lorsque vous utilisez une carte SD.)
Vous pouvez spécifier le niveau de correction avec [Niveau de correction yeux rouges ].
|
||||||
|
[Eclaircissement du teint]
|
(Ne s'affiche que lorsque vous utilisez une carte SD.)
Détecte et corrige l'effet yeux rouges provoqué par le flash ou les lumières stroboscopiques lors de la prise de vue. De plus, cette correction est applicable même si seulement la moitié du visage est visible dans la photo.
Vous ne pouvez corriger que les images dépassant 100 pixels de haut et de large.
Le paramètre de cet élément n'est pas valide pour les données en noir et blanc.
Si [Mode couleur ] est défini sur [Noir et blanc], le réglage de cet élément devient non valide.
L'effet d'éclaircissement des visages peut varier en fonction des données.
Vous pouvez spécifier le niveau de la correction [Niveau de luminosité des visages ].
|
||||||
|
[Conversion des niveaux de gris ]
|
Sélectionnez la méthode de conversion des données d'impression couleur en niveaux de gris pour l'impression.
Paramètre utilisé pour convertir les données en couleurs en données en noir et blanc.
Le paramètre de cet élément n'est pas valide pour les données en noir et blanc.
Si [Mode couleur ] est défini sur [Auto (Couleur/Noir et blanc)], le réglage de cet élément devient non valide.
|
7
Spécifiez les valeurs [Réglages d'impression] comme suit, selon vos besoins.
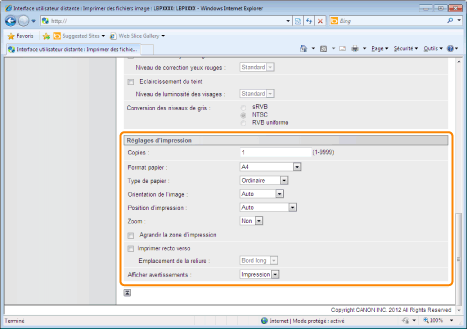
|
[Copies ]
|
Spécifie le nombre de copies à imprimer.
|
||||||
|
[Format papier ]
|
Spécifie le format de papier à utiliser pour l'impression.
|
||||||
|
[Type de papier ]
|
Spécifie le type de papier à utiliser pour l'impression.
|
||||||
|
[Orientation de l'image ]
|
Sélectionnez l'orientation des images avec les options [Auto], [Vertical(e)] ou [Horizontal(e)].
|
||||||
|
[Position d'impression ]
|
Définissez l'emplacement des images avec [Auto], [Centre] ou [En haut à gauche]. Lorsque vous sélectionnez [Auto], si l'emplacement d'impression est spécifié dans les données de format TIFF, il sera utilisé pour l'impression. Si l'emplacement d'impression n'est pas défini, l'impression sera centrée. Comme l'emplacement d'impression n'est pas inclus dans les données de format JPEG, l'impression est centrée si vous sélectionnez [Auto].
|
||||||
|
[Zoom ]
|
Spécifiez s'il faut agrandir ou réduire l'impression. Si l'option est configurée sur [Auto], l'imprimante met automatiquement à l'échelle les données pour les adapter à la zone imprimable réelle du papier, puis lance l'impression.
|
||||||
|
[Agrandir la zone d'impression]
|
Spécifiez s'il faut étendre la zone imprimable avant l'impression.
Selon le document que vous imprimez, les bords de l'impression peuvent être partiellement manquants.
|
||||||
|
[Imprimer recto verso]
|
Si cette option est activée, l'imprimante effectue une impression recto verso.
|
||||||
|
[Emplacement de la reliure ]
|
Définissez la position de la reliure sur le côté long du papier ou sur le côté court du papier.
Si vous définissez la reliure sur l'imprimante, la position de la "gouttière" est automatiquement réglée sur les côtés avant et arrière du papier.
|
||||||
|
[Afficher avertissements ]
|
Vous pouvez sélectionner une méthode de traitement des tâches pour les cas où l'imprimante détecte une erreur de la fonction d'images.
Si l'option est définie sur [Impression], la liste descriptive des erreurs est imprimée en même temps.
|
8
Cliquez sur [Début d'impression].
 |
Ne continuez pas à cliquer sur [Début d'impression] pendant le transfert du fichier. Il faut parfois assez longtemps pour transférer un fichier et, si vous cliquez pendant le transfert, cela peut provoquer une erreur du fichier et empêcher son transfert.
|
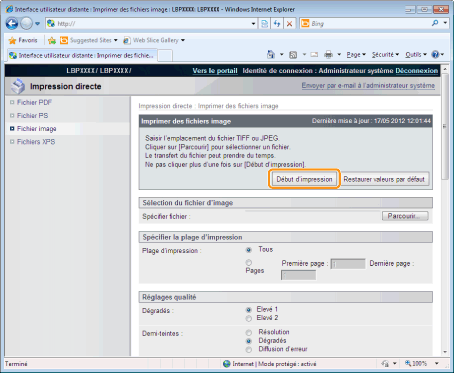
|
→
|
Une fois que l'envoi de la tâche d'impression est terminé, l'affichage change et le message suivant apparaît.
|
 Appuyer sur [Vers Liste des tâches] pour vérifier la tâche d'impression envoyée.
|
