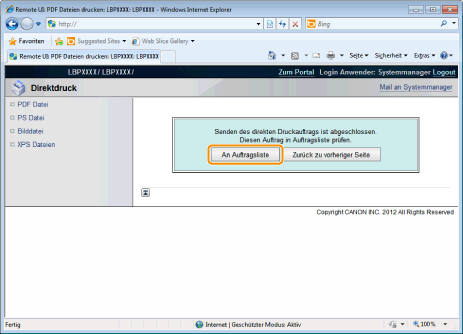Drucken der TIFF-/JPEG-Datei mit der Direktdruckfunktion
1
Starten Sie Remote UI.
2
Wählen Sie [Bilddatei] aus dem Menü [Direktdruck].

3
Geben Sie [Wählen Sie die Bilddatei aus] an.
Klicken Sie auf [Durchsuchen...], wählen Sie die Datei aus, und klicken Sie dann auf [Öffnen...].
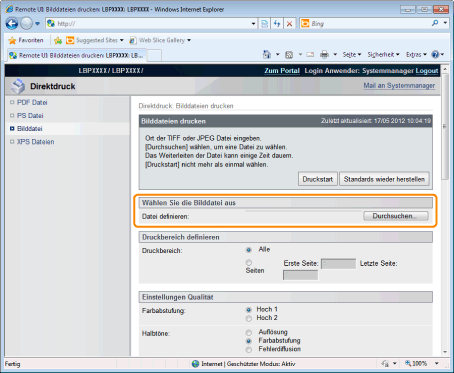
4
Legen Sie die Einstellung für [Druckbereich definieren] fest.
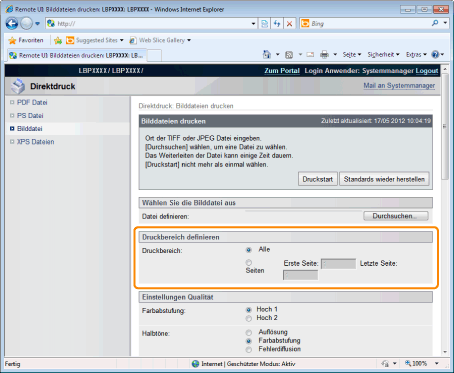
|
[Alle]
|
Wählen Sie diese Option aus, wenn Sie alle Seiten drucken möchten.
|
|
[Seiten]
|
Wählen Sie [Seiten] aus, und geben Sie dann die Start- und Endseitennummer an, wenn Sie den Druckbereich angeben möchten.
|
5
Legen Sie die Einstellung für [Einstellungen Qualität] fest.
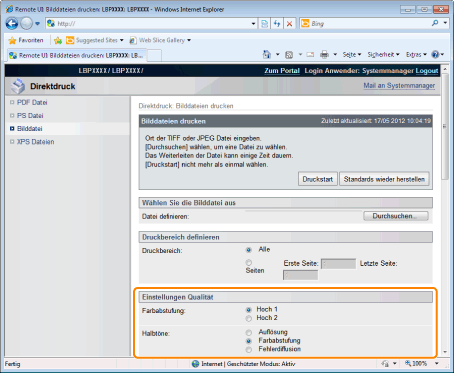
|
[Farbabstufung]
|
Geben Sie den Farbabstufungsprozess für den Druck der Daten an. [Hoch 1] ist zum Drucken von Fotos mit Standardqualität und [Hoch 2] zum Drucken mit höherer Qualität wirkungsvoll.
|
||||||
|
[Halbtöne]
|
Geben Sie die Halbton-Anzeigemethode beim Drucken an.
|
6
Legen Sie die Einstellung für [Farbeinstellungen] fest.
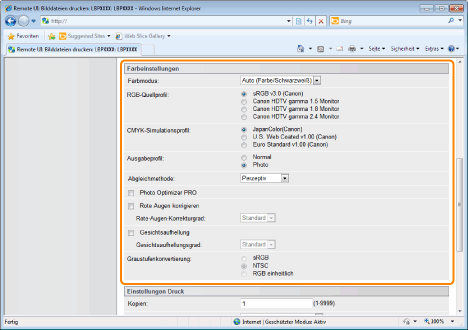
|
[Farbmodus]
|
Geben Sie Farbdruck oder Schwarzweißdruck an.
|
||||||
|
[RGB-Quellprofil]
|
Sie können ein RGB-Profil auswählen, das für die Merkmale des von Ihnen verwendeten Monitors geeignet ist. Stellen Sie das Profil ein, wenn Sie Bilder drucken, die mit einem RGB-Farbmodell gezeichnet wurden, oder wenn Sie Dokumente drucken, die Bilder enthalten.
Setzen Sie [CMS (Abgleich)/Gamma] auf [CMS], um diese Einstellung zu aktivieren.
|
||||||
|
[CMYK-Simulationsprofil]
|
Sie können beim Drucken von CMYK-Daten ein Simulationsziel drucken. Das Gerät wandelt CMYK-Daten gemäß dem Simulationsziel, das vom CMYK-Simulationsprofil ausgewählt wird, in ein geräteabhängiges CMYK-Farbmodell um.
|
||||||
|
[Ausgabeprofil]
|
Sie können geeignete Profile für Daten definieren, die Sie zu drucken versuchen.
|
||||||
|
[Abgleichmethode]
|
Geben Sie die Druckmethode an, wenn [RGB-Quellprofil] angewendet wird. Sie können den Farbwiedergabestil auf dem Gerät wie nachstehend gezeigt auswählen.
|
||||||
|
[Photo Optimizer PRO]
|
(Diese Option wird nur angezeigt, wenn eine SD-Karte verwendet wird.)
Korrigieren Sie den Kontrast, den Farbausgleich, die Sättigung und die Farbabstufung von Fotos und Abbildungen nach Ihren Wünschen.
Die Einstellung für dieses Element wird für Schwarz-Weiß-Daten ungültig.
Wenn die Einstellung für [Farbmodus] auf [Schwarzweiß] gesetzt ist, wird die Einstellung für dieses Element ungültig.
|
||||||
|
[Rote Augen korrigieren]
|
(Diese Option wird nur angezeigt, wenn eine SD-Karte verwendet wird.)
Sie können den Umfang der Korrektur mit [Rote-Augen-Korrekturgrad] einstellen.
|
||||||
|
[Gesichtsaufhellung]
|
(Diese Option wird nur angezeigt, wenn eine SD-Karte verwendet wird.)
Es werden rote Augen erkannt und korrigiert, die durch Blitz- oder Stroboskoplicht bei der Aufnahme entstanden sind. Darüber hinaus ist eine Korrektur möglich, wenn auf einem Foto nur die Hälfte eines Gesichts deutlich zu erkennen ist.
Es können nur Bilder korrigiert werden, die sowohl horizontal als auch vertikal mindestens 100 Pixel aufweisen.
Die Einstellung für dieses Element wird für Schwarz-Weiß-Daten ungültig.
Wenn [Farbmodus] als [Schwarzweiß] festgelegt ist, wird die Einstellung für diese Option ungültig.
Der Effekt bei der Aufhellung von Gesichtern kann je nach Daten variieren.
Sie können den Umfang der Korrektur mit [Gesichtsaufhellungsgrad] einstellen.
|
||||||
|
[Graustufenkonvertierung]
|
Wählen Sie die Methode zur Umwandlung von farbigen Druckdaten zum Drucken auf Grautöne.
Diese Einstellung ist für die Umwandlung von Farbdaten in Schwarz-Weiß-Daten.
Die Einstellung für dieses Element wird für Schwarz-Weiß-Daten ungültig.
Wenn [Farbmodus] als [Auto (Farbe/Schwarzweiß)] festgelegt ist, wird die Einstellung für diese Option ungültig.
|
7
Geben Sie die Einstellungen für [Einstellungen Druck] nach Bedarf folgendermaßen an.
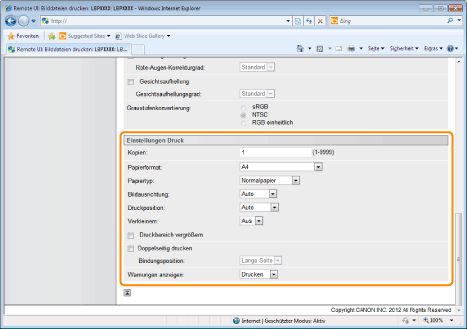
|
[Kopien]
|
Geben Sie die Anzahl der zu druckenden Kopien an.
|
||||||
|
[Papierformat]
|
Geben Sie das Format des Papiers an, auf dem gedruckt werden soll.
|
||||||
|
[Papiertyp]
|
Geben Sie den Typ des Papiers an, auf dem gedruckt werden soll.
|
||||||
|
[Bildausrichtung]
|
Wählen Sie unter [Auto], [Vertikal] oder [Horizontal] die Ausrichtung der Bilder aus.
|
||||||
|
[Druckposition]
|
Wählen Sie unter [Auto], [Zentrieren] oder [Oben links] die Position der Bilder aus. Wenn [Auto] ausgewählt wird und die Druckposition in den TIFF-Format-Daten angegeben ist, wird an der angegebenen Position gedruckt. Wenn die Druckposition nicht eingestellt ist, wird in der Mitte gedruckt. Da die Druckposition im JPEG-Format nicht angegeben wird, wird bei Auswahl von [Auto] in der Mitte gedruckt.
|
||||||
|
[Verkleinern]
|
Geben Sie an, ob vergrößert oder verkleinert gedruckt werden soll. Wenn dieses Element auf [Auto] gesetzt ist, werden die Daten automatisch so skaliert, dass sie dem effektiven Druckbereich des Papiers entsprechen, und anschließend gedruckt.
|
||||||
|
[Druckbereich vergrößern]
|
Geben Sie an, ob mit erweitertem Druckbereich gedruckt werden soll.
Abhängig von dem zu druckenden Dokument können die Daten am Rand des Papiers teilweise fehlen.
|
||||||
|
[Doppelseitig drucken]
|
Wenn dieses Element festgelegt wird, erfolgt ein doppelseitiger Druck.
|
||||||
|
[Bindungsposition]
|
Legen Sie die Position für die Bindung an der langen Seite des Papiers (Bindung an langer Kante) oder an der kurzen Seite des Papiers (Bindung an kurzer Kante) fest.
Wenn die Bindung von der Druckerseite festgelegt wird, wird die Position des Bundstegs automatisch auf der Vorder- und Rückseite des Papiers angepasst.
|
||||||
|
[Warnungen anzeigen]
|
Sie können eine Auftragsverarbeitungsmethode für den Fall auswählen, dass ein Abbildfunktionsfehler erkannt wird.
Wenn dieses Element auf [Drucken] gesetzt wird, wird gleichzeitig die Liste mit Fehlerbeschreibungen gedruckt.
|
8
Klicken Sie auf [Druckstart].
 |
Klicken Sie während der Dateiübertragung nicht fortlaufend auf [Druckstart]. Manchmal dauert die Dateiübertragung einige Zeit; wenn Sie jedoch während der Übertragung fortlaufend auf die Schaltfläche klicken, kann es zu einem Dateifehler kommen, und die Übertragung der Datei ist eventuell nicht möglich.
|
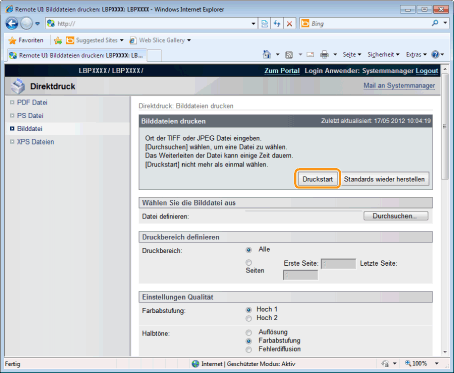
|
→
|
Wenn der Druckauftrag vollständig gesendet wurde, wechselt die Anzeige, und die folgende Meldung wird angezeigt.
|
 Drücken Sie [An Auftragsliste], um den gesendeten Druckauftrag zu überprüfen.
|