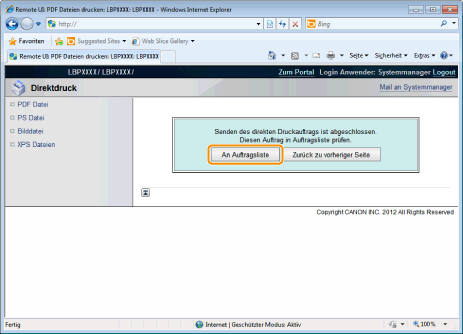Drucken der XPS-Datei mit der Direktdruckfunktion
1
Starten Sie Remote UI.
2
Wählen Sie [XPS Dateien] aus dem Menü [Direktdruck].
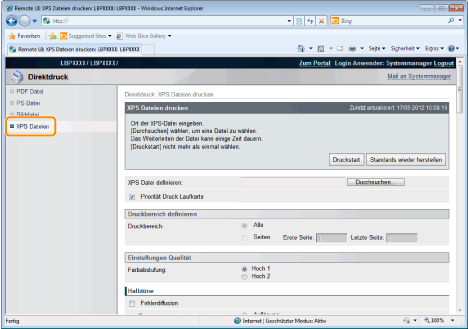
3
Geben Sie [XPS Datei definieren] an.
|
(1)
|
Klicken Sie auf [Durchsuchen...], wählen Sie die Datei aus, und klicken Sie dann auf [Öffnen...].
|
|
(2)
|
Deaktivieren Sie das Kontrollkästchen [Priorität Druck Laufkarte].
|
 |
Wenn das Kontrollkästchen [Priorität Druck Laufkarte] aktiviert ist, können einige Elemente über Remote UI nicht festgelegt werden. Um alle über Remote UI erfolgten Druckeinstellungen nutzen zu können, müssen Sie das Kontrollkästchen [Priorität Druck Laufkarte] deaktivieren.
|

4
Legen Sie die Einstellung für [Druckbereich definieren] fest.
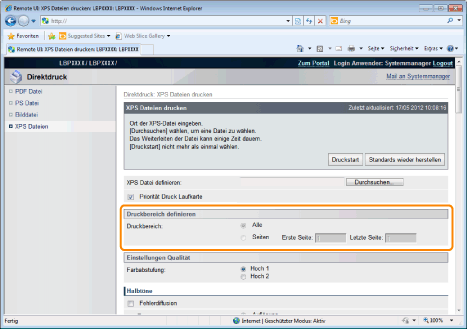
|
[Alle]
|
Wählen Sie diese Option aus, wenn Sie alle Seiten drucken möchten.
|
|
[Seiten]
|
Wählen Sie [Seiten] aus, und geben Sie dann die Start- und Endseitennummer an, wenn Sie den Druckbereich angeben möchten.
|
5
Geben Sie die Einstellungen für [Einstellungen Qualität] nach Bedarf folgendermaßen an.
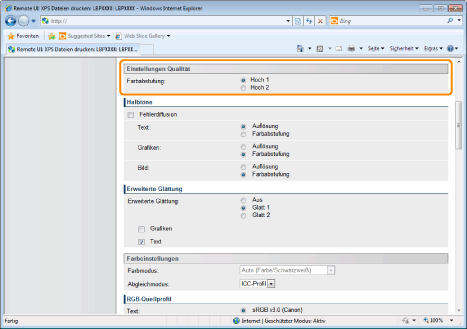
|
[Farbabstufung]
|
Geben Sie den Farbabstufungsprozess für den Druck der Daten an. [Hoch 1] ist zum Drucken von Fotos mit Standardqualität und [Hoch 2] zum Drucken mit höherer Qualität wirkungsvoll.
|
6
Geben Sie die Einstellungen für [Halbtöne] nach Bedarf folgendermaßen an.
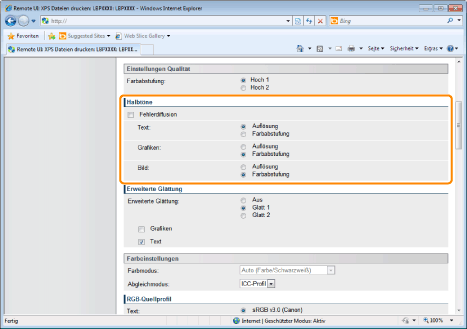
|
[Halbtöne]
|
Geben Sie die Halbton-Anzeigemethode beim Drucken an.
Bei Auswahl von [Fehlerdiffusion] ist es möglich mit einer höheren Auflösung als [Auflösung] zu drucken, die Strukturstabilität ist jedoch etwas geringer. Sie eignet sich für den Druck von Daten, die Text und feine Linien enthalten, sowie von Daten wie CAD-Daten, die mit scharfen Konturen gedruckt werden.
Wird [Fehlerdiffusion] nicht ausgewählt, ist es möglich die Halbtonanzeigemethode unter [Auflösung] oder [Farbabstufung] für [Text], [Grafiken] oder [Bild] auszuwählen.
|
7
Geben Sie die Einstellungen für [Erweiterte Glättung] nach Bedarf folgendermaßen an.
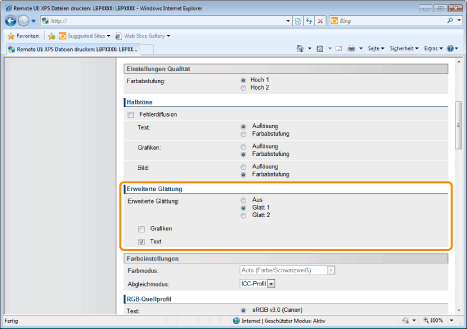
|
[Erweiterte Glättung]
|
Geben Sie an, ob der Glättungsvorgang verwendet werden soll, um die Ränder von Grafiken (Abbildungen, die in anderen Anwendungen erstellt werden) oder Text zu glätten. [Glatt 2] ist besser als [Glatt 1], um einen Glättungsvorgang durchzuführen, der mehr Glättung bereitstellt. Geben Sie zunächst [Glatt 1] an, und wenn die Daten weiterhin ungeglättet sind, geben Sie [Glatt 2] an.
Darüber hinaus können Sie durch Auswahl von [Grafiken] und [Text] auswählen, was geglättet werden soll.
Dieses Element gibt den Glättungsprozess für Grafik- und Textdaten an. Bilddaten können nicht angegeben werden.
[Grafiken] und [Text] in der Druckerkonsole sind nur dann geeignet, wenn [Erweiterte Glättung] im Druckertreiber auf [Druckerstandard] gesetzt wird.
Die Auswirkungen der erweiterten Glättung variieren abhängig vom Textmuster oder von den Grafiken.
|
8
Geben Sie die Einstellungen für [Farbeinstellungen] nach Bedarf folgendermaßen an.

|
[Farbmodus]
|
Geben Sie Farbdruck oder Schwarzweißdruck an.
|
||||||
|
[Abgleichmodus]
|
Es wird festgelegt, welche Farbabgleichmethode für die einzelnen Teile von Text, Diagrammen oder Bildern angewendet werden soll, aus denen ein Druckauftrag besteht, oder welche Farbabgleichmethode für die einzelnen Farbräume, wie RGB oder CMYK, angewendet werden soll. Sie können auswählen, ob Methoden wie ICC-Profil und Gamma für die Verarbeitung verwendet werden sollen. Welche Elemente eingestellt werden können, hängt vom PDL-Typ ab.
|
||||||
|
[RGB-Quellprofil]
|
Sie können ein RGB-Profil auswählen, das für die Merkmale des von Ihnen verwendeten Monitors geeignet ist. Stellen Sie das Profil ein, wenn Sie Bilder drucken, die mit einem RGB-Farbmodell gezeichnet wurden, oder wenn Sie Dokumente drucken, die Bilder enthalten.
Sie können die Einstellung für die folgenden Datentypen vornehmen: [Text], [Grafiken] oder [Bild].
|
||||||
|
[Ausgabeprofil]
|
Sie können geeignete Profile für Daten definieren, die Sie zu drucken versuchen.
Sie können die Einstellung für die folgenden Datentypen vornehmen: [Text], [Grafiken] oder [Bild].
|
||||||
|
[Abgleichmethode]
|
Geben Sie die Druckmethode an, wenn [RGB-Quellprofil] angewendet wird. Sie können den Farbwiedergabestil auf dem Gerät wie nachstehend gezeigt auswählen.
Sie können die Einstellung für die folgenden Datentypen vornehmen: [Text], [Grafiken] oder [Bild].
|
||||||
|
[Gammakorrektur]
|
Die Helligkeit des gedruckten Ergebnisses wird so angepasst, dass die hellsten und dunkelsten Teile des Dokuments nicht verloren gehen. Legen Sie diese Option fest, wenn das Druckergebnis heller ist als das Original (wie Fotos vor dem Scannen oder auf einem Monitor erstellte Grafiken) oder wenn Sie die Helligkeit der Ausgabe ändern möchten. Je größer der Einstellungswert, desto dunkler wird gedruckt. [1.4] zeigt keine Korrektur.
Sie können die Einstellung für die folgenden Datentypen vornehmen: [Text], [Grafiken] oder [Bild].
|
||||||
|
[Photo Optimizer PRO]
|
Korrigieren Sie den Kontrast, den Farbausgleich, die Sättigung und die Farbabstufung von Fotos und Abbildungen nach Ihren Wünschen.
Die Einstellung für dieses Element wird für Schwarz-Weiß-Daten ungültig.
Wenn [Farbmodus] als [Schwarzweiß] festgelegt ist, wird die Einstellung für diese Option ungültig.
|
||||||
|
[Rote Augen korrigieren]
|
Es werden rote Augen erkannt und korrigiert, die durch Blitz- oder Stroboskoplicht bei der Aufnahme entstanden sind. Darüber hinaus ist eine Korrektur möglich, wenn auf einem Foto nur die Hälfte eines Gesichts deutlich zu erkennen ist.
Die Einstellung für dieses Element wird für Schwarz-Weiß-Daten ungültig.
Wenn [Farbmodus] als [Schwarzweiß] festgelegt ist, wird die Einstellung für diese Option ungültig.
Sie können den Umfang der Korrektur mit [Rote-Augen-Korrekturgrad] einstellen.
|
||||||
|
[Gesichtsaufhellung]
|
Es können Fotos, auf denen die Gesichter von Personen durch unzureichende Hintergrundbeleuchtung oder Unterbelichtung zu dunkel sind, so korrigiert werden, dass das gesamte Bild aufgehellt wird und die Gesichter von Personen die bevorzugte Helligkeit haben.
Es können nur Bilder korrigiert werden, die sowohl horizontal als auch vertikal mindestens 100 Pixel aufweisen.
Die Einstellung für dieses Element wird für Schwarz-Weiß-Daten ungültig.
Wenn [Farbmodus] als [Schwarzweiß] festgelegt ist, wird die Einstellung für diese Option ungültig.
Der Effekt bei der Aufhellung von Gesichtern kann je nach Daten variieren.
Sie können den Umfang der Korrektur mit [Gesichtsaufhellungsgrad] einstellen.
|
||||||
|
[Graustufenkonvertierung]
|
Wählen Sie die Methode zur Umwandlung von farbigen Druckdaten zum Drucken auf Grautöne.
Sie können die Einstellung für die folgenden Datentypen vornehmen: [Text], [Grafiken] oder [Bild].
Diese Einstellung ist für die Umwandlung von Farbdaten in Schwarz-Weiß-Daten.
Die Einstellung für dieses Element wird für Schwarz-Weiß-Daten ungültig.
Wenn [Farbmodus] als [Auto (Farbe/Schwarzweiß)] und [Farbe] festgelegt ist, wird die Einstellung für diese Option ungültig.
|
||||||
|
[Grauausgleich]
|
Geben Sie an, ob Graudaten nur in Schwarz (Bk) gedruckt werden sollen.
Sie können die Einstellung für die folgenden Datentypen vornehmen: [Text], [Grafiken] oder [Bild].
Wenn dieses Element auf [Ein] gesetzt wird, werden schwarze und graue Daten nur in Schwarz (Bk) gedruckt. Sie können Farbregistrierungsfehler verhindern.
Wenn dieses Element auf [Aus] gesetzt wird, wird CMYK-4-Farbe auch für schwarze und graue Daten verwendet, und der Druck erfolgt in Schwarz und Grau. Die Wiedergabe der Farbabstufung dunkler Farben ist besser als wenn das Kontrollkästchen aktiviert ist.
|
9
Geben Sie die Einstellungen für [Einstellungen Druck] nach Bedarf folgendermaßen an.
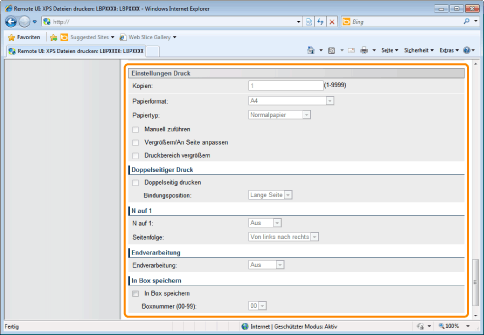
|
[Kopien]
|
Geben Sie die Anzahl der zu druckenden Kopien an.
|
||||
|
[Papierformat]
|
Geben Sie das Format des Papiers an, auf dem gedruckt werden soll.
Wenn Daten eingegeben werden, die sich außerhalb des Gerätebereichs von größtem und kleinstem Papierformat befinden, und das Papierformat auf 'Automatisch' eingestellt ist, wird auf dem Papierformat gedruckt, das unter [Standardpapierformat] eingestellt ist.
|
||||
|
[Papiertyp]
|
Geben Sie den Typ des Papiers an, auf dem gedruckt werden soll.
|
||||
|
[Manuell zuführen]
|
Sie können die Papierzufuhr im Mehrzweck-Papierfach fest einstellen.
|
||||
|
[Vergrößern/An Seite anpassen]
|
Wenn dieses Kontrollkästchen aktiviert ist, wird das Seitenverhältnis korrigiert und so skaliert, dass es mit dem effektiven Druckbereich des eingestellten Papierformats übereinstimmt, und der Druckvorgang wird durchgeführt. Wenn [Papierformat] jedoch auf [Auto] gesetzt ist, kann dieses Element nicht eingestellt werden.
|
||||
|
[Druckbereich vergrößern]
|
Geben Sie an, ob mit erweitertem Druckbereich gedruckt werden soll.
Abhängig von dem zu druckenden Dokument können die Daten am Rand des Papiers teilweise fehlen.
|
||||
|
[Doppelseitig drucken]
|
Geben Sie den Einseitendruck oder den doppelseitigen Druck an.
|
||||
|
[Bindungsposition]
|
Legen Sie die Position für die Bindung an der langen Seite des Papiers (Bindung an langer Kante) oder an der kurzen Seite des Papiers (Bindung an kurzer Kante) fest. Wenn die Bindung von der Druckerseite festgelegt wird, wird die Position des Bundstegs automatisch auf der Vorder- und Rückseite des Papiers angepasst.
|
||||
|
[N auf 1]
|
Sie können mehrere Seiten der XPS-Dateidaten auf einer Seite angeordnet drucken.
Wenn Sie mehrere Seiten nebeneinander drucken, setzen Sie [Papierformat] auf eine andere Einstellung als [Auto].
|
||||
|
[Seitenfolge]
|
Mit der Einstellung [N auf 1] können Sie die Reihenfolge festlegen, in der die Seiten auf dem Papier angeordnet werden, wenn Sie mehrere Seiten auf einer Seite drucken.
|
||||
|
[Endverarbeitung]
|
(Diese Option wird nur angezeigt, wenn eine SD-Karte verwendet wird.)
Es wird in Seiten- oder Teileinheiten sortiert und gedruckt.
|
||||
|
[In Box speichern]
|
(Diese Option wird nur angezeigt, wenn eine SD-Karte verwendet wird.)
Für die Speicherung in einer Box aktivieren Sie das Kontrollkästchen [In Box speichern], bevor Sie die Box auswählen, in der gespeichert werden soll.
|
10
Klicken Sie auf [Druckstart].
 |
Klicken Sie während der Dateiübertragung nicht fortlaufend auf [Druckstart]. Manchmal dauert die Dateiübertragung einige Zeit; wenn Sie jedoch während der Übertragung fortlaufend auf die Schaltfläche klicken, kann es zu einem Dateifehler kommen, und die Übertragung der Datei ist eventuell nicht möglich.
|
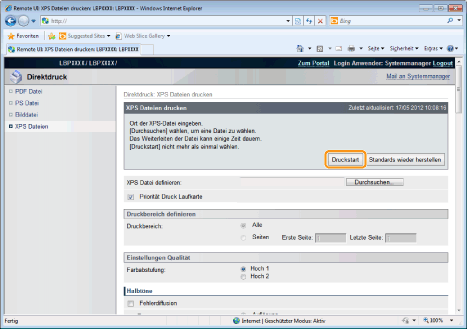
|
→
|
Wenn der Druckauftrag vollständig gesendet wurde, wechselt die Anzeige, und die folgende Meldung wird angezeigt.
|
 Drücken Sie [An Auftragsliste], um den gesendeten Druckauftrag zu überprüfen.
|