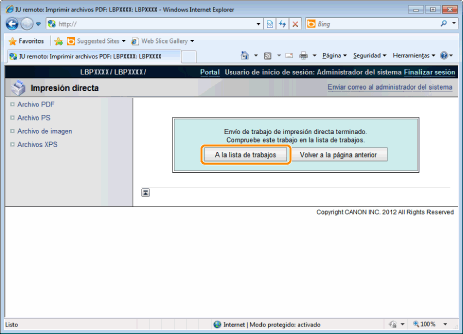| Guía de usuario (Manual de producto) | |
|---|---|
| Guía de usuario (Manual de producto) | |
|---|---|
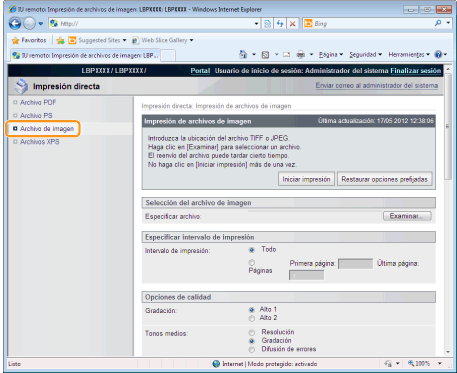
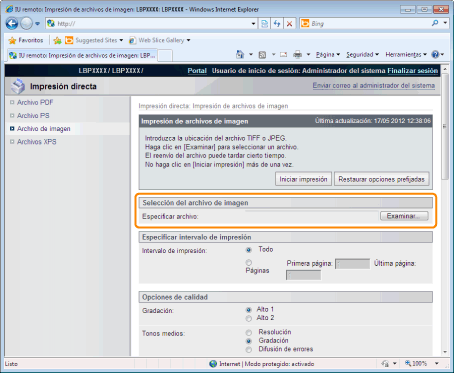
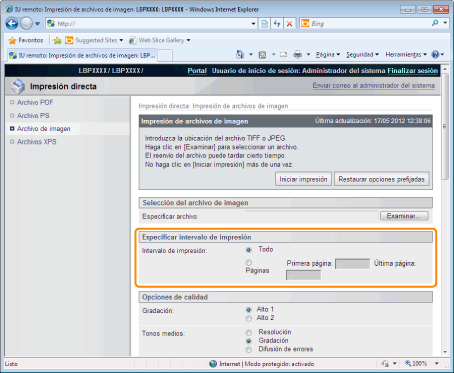
|
[Todo]
|
Seleccione esta opción si desea imprimir todas las páginas.
|
|
[Páginas]
|
Seleccione [Páginas] e introduzca el número de página inicial y el número de página final si desea especificar el rango de impresión.
|
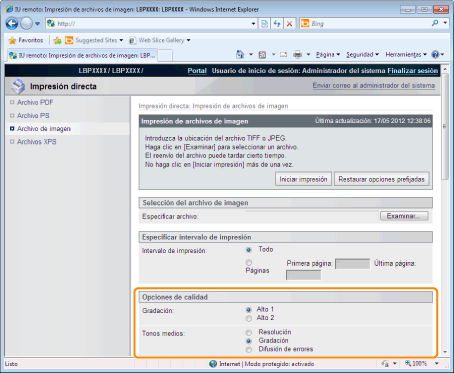
|
[Gradación]
|
Especifique el procedimiento de gradación para imprimir los datos. Es efectivo establecer [Alto 1] cuando se imprime fotografía con una calidad estándar, y establecer [Alto 2] cuando se imprime con una alta calidad.
|
||||||
|
[Tonos medios]
|
Especifique el método de visualización de medios tonos cuando imprime.
|
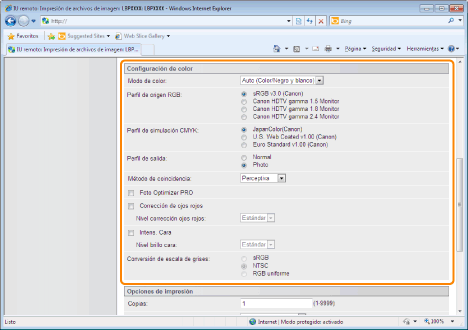
|
[Modo de color]
|
Especifique la impresión en color o la impresión en B&N.
|
||||||
|
[Perfil de origen RGB]
|
Puede seleccionar un perfil RGB que es conveniente para las características del monitor que utiliza. Establézcalo cuando imprime imágenes dibujadas con un modelo de color RGB o documentos que contienen imágenes.
Para activar esta opción, establezca [CMS (Coincidencia)/Gamma] como [CMS].
|
||||||
|
[Perfil de simulación CMYK]
|
Puede establecer un destino de simulación cuando imprime datos CMAN. La máquina convierte los datos de CMAN para un modelo de color CMAN dependiente del dispositivo en conformidad con el destino de simulación seleccionado por el perfil de simulación CMAN.
|
||||||
|
[Perfil de salida]
|
Puede definir perfiles adecuados para datos que intenta imprimir.
|
||||||
|
[Método de coincidencia]
|
Especifique el método de impresión cuando se aplique [Perfil de origen RGB]. Podrá seleccionar el estilo de procesamiento del color en la máquina, según se indica a continuación.
|
||||||
|
[Foto Optimizer PRO]
|
(Sólo aparece cuando se utiliza una tarjeta SD).
Según sus preferencias, corrija el contraste, el balance de color, la saturación y la gradación de fotos e ilustraciones.
La configuración para este elemento se vuelve inválida para los datos en B&N.
Si la configuración se establece [Modo de color] como [Negro y blanco], la configuración para este elemento se vuelve inválida.
|
||||||
|
[Corrección de ojos rojos]
|
(Sólo aparece cuando se utiliza una tarjeta SD).
Puede establecer el grado de corrección utilizando el [Nivel corrección ojos rojos].
|
||||||
|
[Intens. Cara]
|
(Sólo aparece cuando se utiliza una tarjeta SD).
Detecta y corrige los ojos rojos causado para el flash o luces estroboscópicas cuando dispara. Además, si la fotografía muestra sólo media cara, ésta puede corregirse.
Sólo puede corregir imágenes que tienen al menos 100 píxeles tanto horizontalmente como verticalmente.
La configuración para este elemento se vuelve inválida para los datos en B&N.
Si se establece [Modo de color] como [Negro y blanco], la configuración para este elemento se vuelve inválida.
Puede variar el efecto de brillo de cara según los datos.
Puede establecer el grado de [Nivel brillo cara] corrección.
|
||||||
|
[Conversión de escala de grises]
|
Seleccione el método para convertir los datos de impresión de color a la escala de grises de impresión.
Esta configuración es para convertir los datos de colores a los datos B&N.
La configuración para este elemento se vuelve inválida para los datos en B&N.
Si se establece [Modo de color] como [Auto (Color/Negro y blanco)], la configuración para este elemento se vuelve inválida.
|
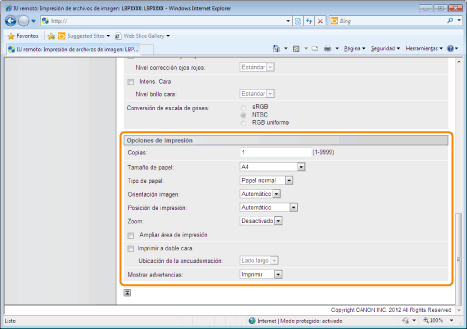
|
[Copias]
|
Especifique el número de copias a imprimir.
|
||||||
|
[Tamaño de papel]
|
Especifique el tamaño de papel a imprimir.
|
||||||
|
[Tipo de papel]
|
Especifique el tipo de papel a imprimir.
|
||||||
|
[Orientación imagen]
|
Seleccione la orientación de las imágenes de [Automático], [Vertical] o [Horizontal].
|
||||||
|
[Posición de impresión]
|
Establezca la ubicación de las imágenes de [Automático], [Centrar] o [Superior izquierda]. Cuando se seleccione [Automático], si la ubicación de impresión se especifica en los datos de formato TIFF, se imprimirá en la ubicación especificada. Si no se establece la ubicación de impresión, se imprimirá centrada. Dado que no se especifica la ubicación de impresión en el formato JPEG, si se selecciona [Automático], se imprimirá centrada.
|
||||||
|
[Zoom]
|
Especifique si ampliar o reducir la impresión. Cuando se establece a [Automático], Los escala automáticamente para que corresponda con la área de impresión efectiva del papel y los imprime.
|
||||||
|
[Ampliar área de impresión]
|
Especifique si ampliar el área imprimible e imprima.
Según el documento a imprimir, parte de los bordes del papel puede no imprimirse.
|
||||||
|
[Imprimir a doble cara]
|
Cuando se establece, hará una impresión a doble cara.
|
||||||
|
[Ubicación de la encuadernación]
|
Establezca la posición de encuadernación sobre el lado largo del papel (encuadernación de borde largo) o sobre el lado ancho del papel (encuadernación de borde corto).
Si la encuadernación se establece del lado de impresora, la posición de "encuadernación" se ajusta automáticamente sobre el reverso y el anverso del papel.
|
||||||
|
[Mostrar advertencias]
|
Puede seleccionar un método de procesamiento de la tarea para cuando detecta un error en la función de imagen.
Cuando se establece a [Imprimir], la lista de descripción de errores se imprime al mismo tiempo.
|
 |
No siga cliqueando en [Iniciar impresión] mientras se transfiere el archivo. A veces se necesita algún tiempo para transferir un archivo, pero si sigue cliqueando durante el transferencia, un fallo de archivo puede ocurrir y puede ser imposible mandarlo.
|
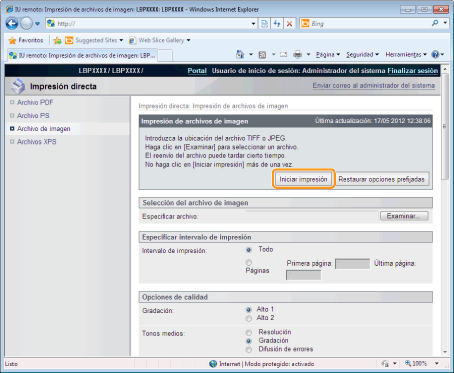
|
→
|
Cuando la tarea de impresión ha acabado de enviar, la pantalla cambia y aparece el siguiente mensaje.
|
 Pulse [A la lista de trabajos] para verificar que la tarea de impresión ha sido enviada.
|