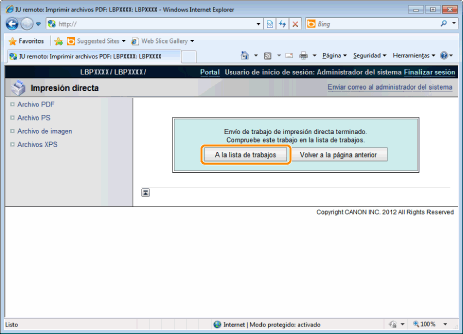Imprimiendo el archivo XPS utilizando la función de impresión directa
1
Iniciar la IU remota.
2
Seleccione [Archivos XPS] del menú [Impresión directa].
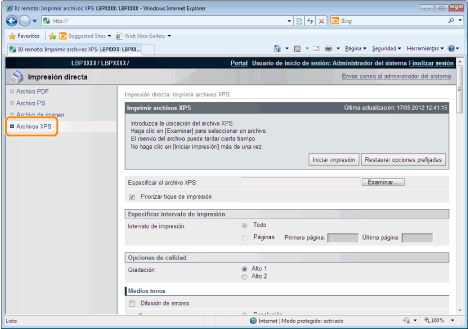
3
Especificar [Especificar el archivo XPS].
|
(1)
|
Haga clic en [Examinar...], seleccione el archivo y luego haga clic en [Abrir...].
|
|
(2)
|
Quite la casilla de verificación [Priorizar tique de impresión].
|
 |
Si se selecciona la casilla de verificación [Priorizar tique de impresión], algunos elementos no se pueden establecer mediante la IU remota. Para utilizar todos los parámetros de impresión mediante la IU remota, deje sin marcar la casilla de verificación [Priorizar tique de impresión].
|
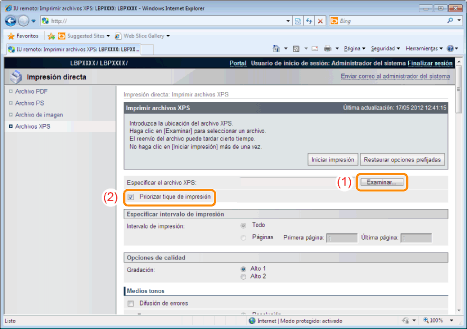
4
Especifique la configuración de [Especificar intervalo de impresión].
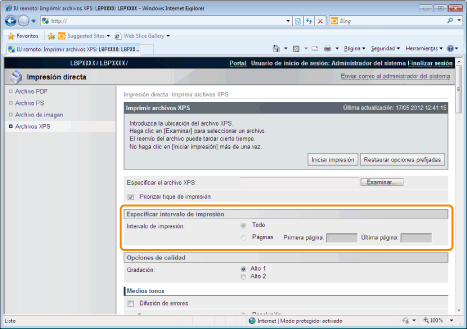
|
[Todo]
|
Seleccione esta opción si desea imprimir todas las páginas.
|
|
[Páginas]
|
Seleccione [Páginas] e introduzca el número de página inicial y el número de página final si desea especificar el rango de impresión.
|
5
Especifique las configuraciones de [Opciones de calidad] del modo siguiente, según sea necesario.
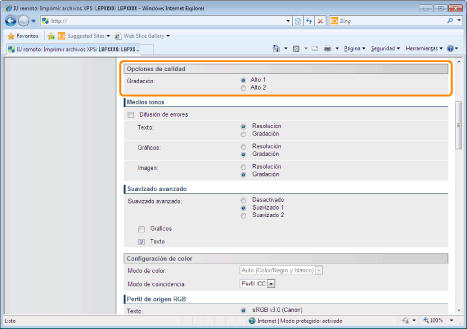
|
[Gradación]
|
Especifique el procedimiento de gradación para imprimir los datos. Es efectivo establecer [Alto 1] cuando se imprime fotografía con una calidad estándar, y establecer [Alto 2] cuando se imprime con una alta calidad.
|
6
Especifique las configuraciones de [Medios tonos] del modo siguiente, según sea necesario.
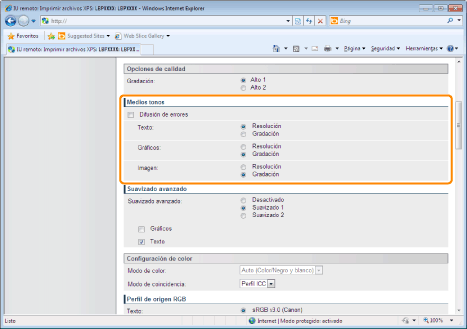
|
[Medios tonos]
|
Especifique el método de visualización de medios tonos cuando imprime.
Si se selecciona [Difusión de errores], se puede imprimir a una resolución más alta que [Resolución], pero la estabilidad de textura es ligeramente inferior. Es conveniente para imprimir datos conteniendo texto y finas líneas y datos tales como los datos CAD que se imprimen con bordes definidos.
Si no se selecciona [Difusión de errores], se puede seleccionar el método de visualización de medios tonos desde [Resolución] o [Gradación] para [Texto], [Gráficos] o [Imagen].
|
7
Especifique las configuraciones de [Suavizado avanzado] del modo siguiente, según sea necesario.
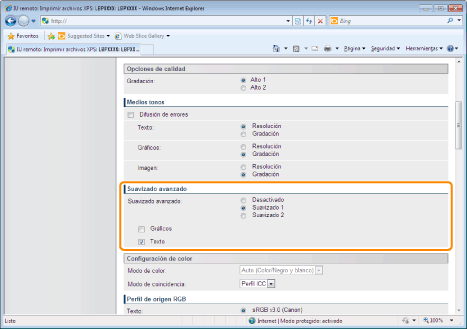
|
[Suavizado avanzado]
|
Especifique si utiliza el proceso de suavizado para suavizar los bordes de gráficos (ilustraciones creadas en otras aplicaciones) o un texto. [Suavizado 2] es mejor que [Suavizado 1] para ejecutar el proceso de suavizado que proporciona más suavizado. Primero, establezca [Suavizado 1], y si la datos no están bastante suave, establezca [Suavizado 2].
Además, seleccionando [Gráficos] y [Texto], puede seleccionar lo que desea suavizar.
Este elemento especifica el procedimiento de suavizado para los datos gráficos y los datos de texto. No se puede especificar los datos de imagen.
[Gráficos] y [Texto] la configuración de la consola de la impresora es apropiado únicamente cuando [Suavizado avanzado] en el controlador de la impresora se establece en [Impresora predeterminada].
Los efectos del suavizado avanzado cambian según el modelo del texto o de los gráficos.
|
8
Especifique las configuraciones de [Configuración de color] del modo siguiente, según sea necesario.
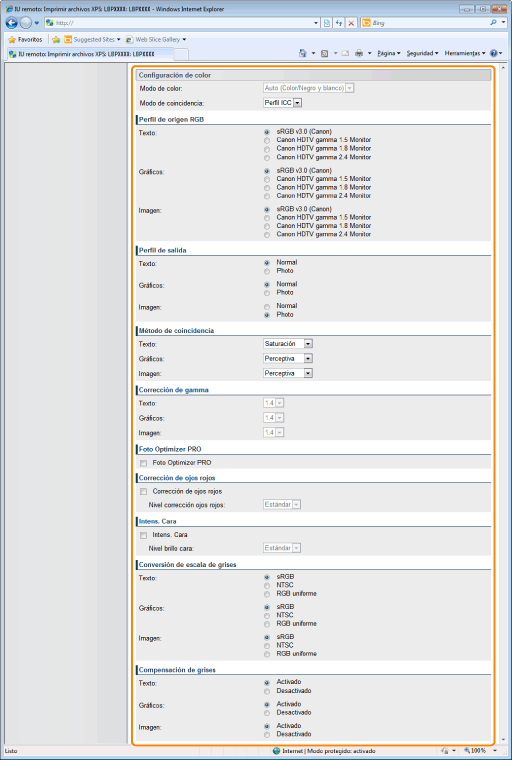
|
[Modo de color]
|
Especifique la impresión en color o la impresión en B&N.
|
||||||
|
[Modo de coincidencia]
|
Se establece que color corresponde al método a aplicar para cada parte de texto, diagrama o imagen que forman una tarea de impresión, o para cada espacio de color tal como RGB o CMAN. Puede seleccionar si utilizar métodos como el perfil ICC y gamma para procesar. Los elementos que pueden establecerse dependerán del tipo de PDL.
|
||||||
|
[Perfil de origen RGB]
|
Puede seleccionar un perfil RGB que es conveniente para las características del monitor que utiliza. Establézcalo cuando imprime imágenes dibujadas con un modelo de color RGB o documentos que contienen imágenes.
Puede establecerlo para estos tipos de datos: [Texto], [Gráficos] o [Imagen].
|
||||||
|
[Perfil de salida]
|
Puede definir perfiles adecuados para datos que intenta imprimir.
Puede establecerlo para estos tipos de datos: [Texto], [Gráficos] o [Imagen].
|
||||||
|
[Método de coincidencia]
|
Especifique el método de impresión cuando se aplique [Perfil de origen RGB]. Podrá seleccionar el estilo de procesamiento del color en la máquina, según se indica a continuación.
Puede establecerlo para estos tipos de datos: [Texto], [Gráficos] o [Imagen].
|
||||||
|
[Corrección de gamma]
|
Ajusta el brillo del resultado impreso para que las partes más brillantes y oscuras del documento no sean perdidas. Establézcalo cuando el resultado de impresión es más brillante que el original (tal como una fotografía antes de ser escaneada o un gráfico creado sobre un monitor) o cuando desea cambiar el brillo de la salida. Más grande es el valor de configuración, más oscura es la impresión. [1.4] presenta ninguna corrección.
Puede establecerlo para estos tipos de datos: [Texto], [Gráficos] o [Imagen].
|
||||||
|
[Foto Optimizer PRO]
|
Según sus preferencias, corrija el contraste, el balance de color, la saturación y la gradación de fotos e ilustraciones.
La configuración para este elemento se vuelve inválida para los datos en B&N.
Si se establece [Modo de color] como [Negro y blanco], la configuración para este elemento se vuelve inválida.
|
||||||
|
[Corrección de ojos rojos]
|
Detecta y corrige los ojos rojos causado para el flash o luces estroboscópicas cuando dispara. Además, si la fotografía muestra sólo media cara, ésta puede corregirse.
La configuración para este elemento se vuelve inválida para los datos en B&N.
Si se establece [Modo de color] como [Negro y blanco], la configuración para este elemento se vuelve inválida.
Puede establecer el grado de [Nivel corrección ojos rojos] corrección.
|
||||||
|
[Intens. Cara]
|
Puede corregir fotografías en las que las caras de la gente son oscuras dado la insuficiente contraluz o subexposición para la imagen completa se haga más brillante y las caras de la gente tengan el mejor brillo.
Sólo puede corregir imágenes que tienen al menos 100 píxeles tanto horizontalmente como verticalmente.
La configuración para este elemento se vuelve inválida para los datos en B&N.
Si se establece [Modo de color] como [Negro y blanco], la configuración para este elemento se vuelve inválida.
Puede variar el efecto de brillo de cara según los datos.
Puede establecer el grado de [Nivel brillo cara] corrección.
|
||||||
|
[Conversión de escala de grises]
|
Seleccione el método para convertir los datos de impresión de color a la escala de grises de impresión.
Puede establecerlo para estos tipos de datos: [Texto], [Gráficos] o [Imagen].
Esta configuración es para convertir los datos de colores a los datos B&N.
La configuración para este elemento se vuelve inválida para los datos en B&N.
Si se establece [Modo de color] como [Auto (Color/Negro y blanco)] y [Color], la configuración para este elemento se vuelve inválida.
|
||||||
|
[Compensación de grises]
|
Especifique si imprime únicamente los datos de gris en negro.
Puede establecerlo para estos tipos de datos: [Texto], [Gráficos] o [Imagen].
Cuando se establece a [Activado], se imprime el negro y el gris en negro sólo. Puede impedir los errores de registración de color.
Cuando se establece a [Desactivado], CMAN de 4 color se utilizará también para los datos en negro y gris, y se imprimirá en negro y gris. La reproducción de la gradación de color negro será mejor que cuando se selecciona la casilla de verificar.
|
9
Especifique las configuraciones de [Opciones de impresión] del modo siguiente, según sea necesario.
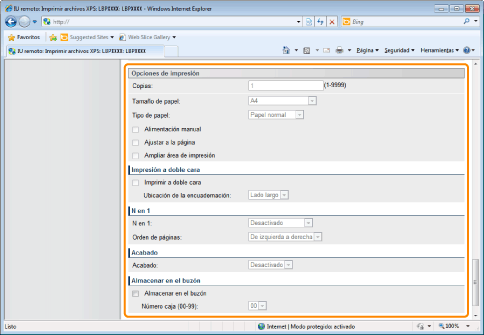
|
[Copias]
|
Especifique el número de copias a imprimir.
|
||||
|
[Tamaño de papel]
|
Especifique el tamaño de papel a imprimir.
Si se insertan los datos que están fuera del rango de tamaño máximo y mínimo de la maquina cuando el tamaño de papel es automático, se imprimen con el tamaño de papel que está establecido con [Tamaño de papel estándar].
|
||||
|
[Tipo de papel]
|
Especifique el tipo de papel a imprimir.
|
||||
|
[Alimentación manual]
|
Únicamente puede fijar el origen del papel en la bandeja multiuso.
|
||||
|
[Ajustar a la página]
|
Si se selecciona la casilla de verificación, fija la proporción del aspecto y lo escala para que corresponda con la área de impresión efectiva del tamaño de papel establecida y se imprime. Sin embargo si [Tamaño de papel] se establece como [Automático], este elemento no puede establecerse.
|
||||
|
[Ampliar área de impresión]
|
Especifique si ampliar la área imprimible e imprima.
Según el documento a imprimir, parte de los bordes del papel puede no imprimirse.
|
||||
|
[Imprimir a doble cara]
|
Especifique una impresión a una cara o una impresión a doble cara.
|
||||
|
[Ubicación de la encuadernación]
|
Establezca la posición de encuadernación sobre el lado largo del papel (encuadernación de borde largo) o sobre el lado ancho del papel (encuadernación de borde corto). Si la encuadernación se establece sobre del lado de la impresora, la posición de "encuadernación" se ajusta automáticamente sobre el reverso y el anverso del papel.
|
||||
|
[N en 1]
|
Puede imprimir múltiples páginas de datos del archivo XPS dispuestos sobre una página.
Cuando imprime múltiples páginas una al lado de otra, establece [Tamaño de papel] para una configuración otra que [Automático].
|
||||
|
[Orden de páginas]
|
La configuración [N en 1] le permite establecer el orden de las páginas que serán dispuestos sobre el papel cuando imprime múltiples páginas sobre una página.
|
||||
|
[Acabado]
|
(Sólo aparece cuando se utiliza una tarjeta SD).
Intercala e imprime en una página o en unas unidades de sección.
|
||||
|
[Almacenar en el buzón]
|
(Sólo aparece cuando se utiliza una tarjeta SD).
Cuando se almacena en un buzón, verifique la casilla de verificación [Almacenar en el buzón] antes de seleccionar el buzón dónde desea almacenarlo.
|
10
Haga clic en [Iniciar impresión].
 |
No siga cliqueando en [Iniciar impresión] mientras se transfiere el archivo. A veces se necesita algún tiempo para transferir un archivo, pero si sigue cliqueando durante el transferencia, un fallo de archivo puede ocurrir y puede ser imposible mandarlo.
|
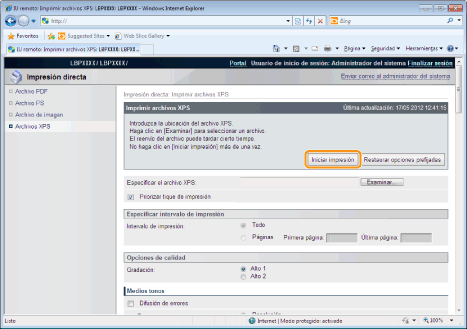
|
→
|
Cuando la tarea de impresión ha acabado de enviar, la pantalla cambia y aparece el siguiente mensaje.
|
 Pulse [A la lista de trabajos] para verificar que la tarea de impresión ha sido enviada.
|