Managing the Register/Update Software Function
You can display the installation logs and test communication using the Remote UI.
Displaying the Installation/Update Log Using the Remote UI
You can check the installation logs of the system options/MEAP applications and the update log of the firmware.
1
Start the Remote UI, and then log in as Administrator.
2
From the top page of the Remote UI, click [Settings/Registration] → [License/Other] → [Register/Update Software].
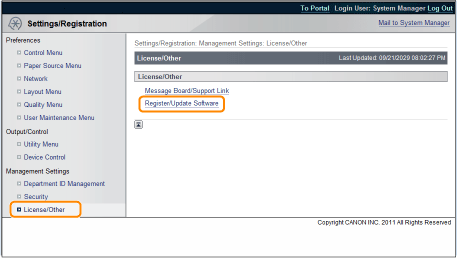
3
Click [Display Logs /Communication Test].
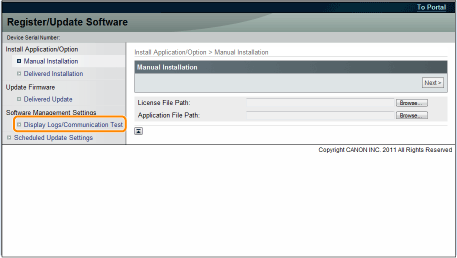
4
From the Log View drop-down list, select [Update Logs] → click [Switch].
The installation logs of the system options/MEAP applications and the update log of the firmware are displayed.
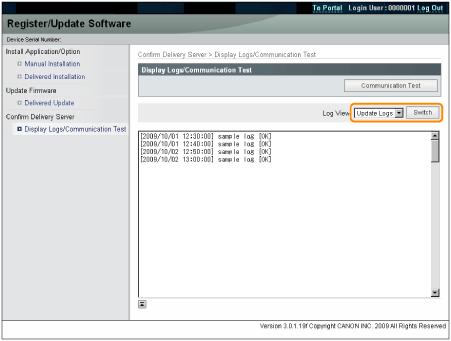
Testing Communication Using the Remote UI
You can check whether the printer can properly communicate with the delivery server.
1
Start the Remote UI, and then log in as Administrator.
2
From the top page of the Remote UI, click [Settings/Registration] → [License/Other] → [Register/Update Software].
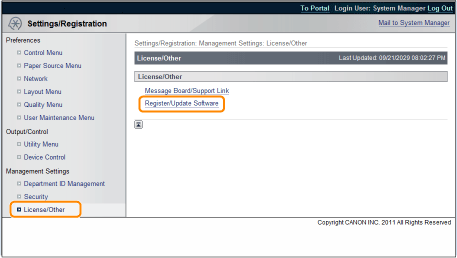
3
Click [Display Logs /Communication Test] → [Communication Test].
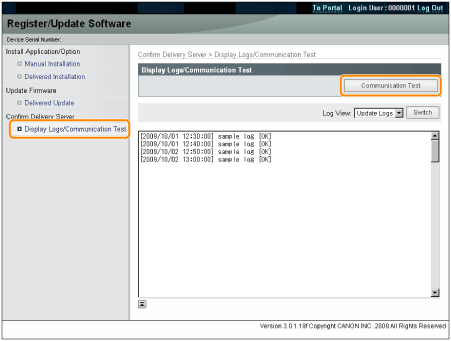
When the confirmation dialog is displayed, click [Yes].
Contents for the test are downloaded from the delivery server.
When the communication test is completed, the communication test result screen is displayed.
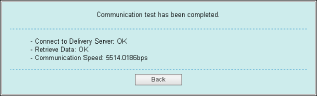
|
NOTE
|
If [Failed] is displayed on the communication test resultIf [Failed] is displayed on the communication test result screen, check that the network cable is connected and that the network settings are correct. If the problem is not resolved, contact your local authorized Canon dealer.
|