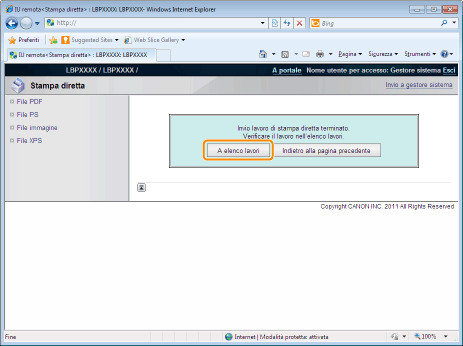Stampa di un file XPS utilizzando la funzione di stampa diretta
1
Avviare l'IU Remota.
2
Selezionare [File XPS] dal menu [Stampa diretta].
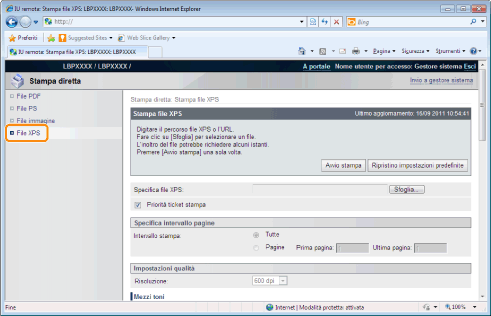
3
Specificare [Selezione file XPS].
|
(1)
|
Fare clic su [Sfoglia...], selezionare il file e fare clic su [Apri...].
|
|
(2)
|
Deselezionare la casella di controllo [Priorità ticket stampa].
|
 |
Se è selezionata la casella di controllo [Priorità ticket stampa], non è possibile impostare alcune voci tramite l'UI Remota. Per utilizzare tutte le impostazioni di stampa definite mediante l'UI Remota, togliere il segno di spunta da [Priorità ticket stampa].
|
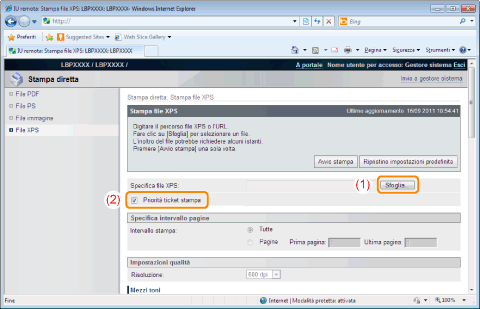
4
Specificare le impostazioni di [Specifica intervallo pagine].
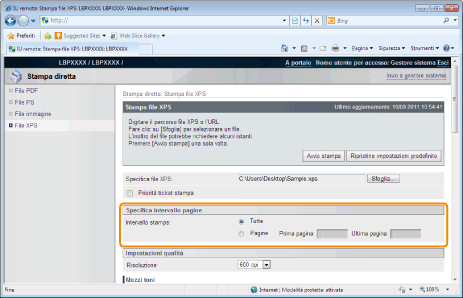
|
[Tutte]
|
Consente di stampare tutte le pagine.
|
|
[Pagine]
|
Selezionare [Pagine] e inserire il numero della pagina iniziale e quello della pagina finale per impostare l'intervallo delle pagine da stampare.
|
5
Specificare le impostazioni dell'opzione [Impostazioni qualità] secondo necessità nel modo seguente.
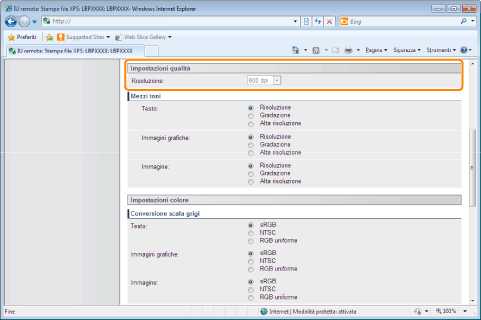
|
[Risoluzione]
|
Specificare la risoluzione per la stampa dei dati. È consigliabile impostare [600 dpi] quando si stampano fotografie a livello di qualità standard e di impostare [1200 dpi] quando si stampa a una qualità superiore.
|
6
Specificare le impostazioni dell'opzione [Mezzi toni] secondo necessità nel modo seguente.
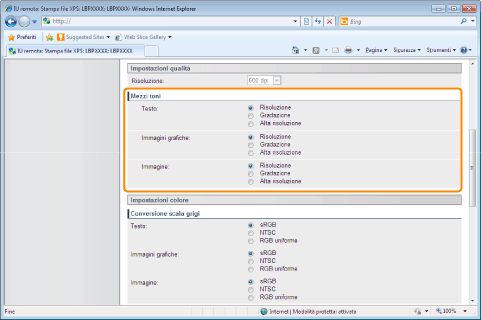
|
[Mezzi toni]
|
Specificare il metodo di visualizzazione dei mezzitoni quando si stampa.
Il metodo può essere impostato per i tipi di dati seguenti: [Testo], [Immagini grafiche] e [Immagine].
|
7
Specificare le impostazioni dell'opzione [Impostazioni colore] secondo necessità nel modo seguente.

|
[Conversione scala grigi]
|
Selezionare il metodo per convertire in gradazioni di grigio i dati di stampa a colori per la stampa.
Il metodo può essere impostato per i tipi di dati seguenti: [Testo], [Immagini grafiche] e [Immagine].
Questa impostazione consente di convertire i dati a colori in dati in bianco e nero.
|
8
Specificare le impostazioni dell'opzione [Impostazioni stampa] secondo necessità nel modo seguente.
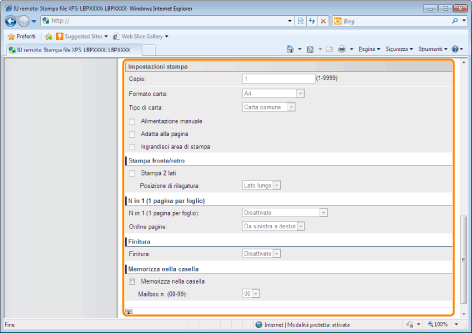
|
[Copie]
|
Specifica il numero di copie da stampare.
|
||||
|
[Formato carta]
|
Specifica il formato della carta da stampare.
Se quando il formato carta è automatico i dati immessi in input ricadono all'esterno dell'intervallo del formato carta massimo e minimo del motore, questi vengono stampati sul formato carta impostato con l'opzione [Formato carta standard].
|
||||
|
[Tipo di carta]
|
Specifica il tipo di carta da stampare.
|
||||
|
[Alimentazione manuale]
|
L'alimentazione carta può essere corretta nel vassoio multiuso.
|
||||
|
[Adatta alla pagina]
|
Se la casella di controllo è selezionata, vengono corrette le proporzioni e viene eseguito il ridimensionamento in scala dei dati per adattarli all'area di stampa effettiva del formato carta impostato, quindi viene eseguita la stampa. Se però l'opzione [Formato carta] è impostata su [Auto], non è possibile impostare questa opzione.
|
||||
|
[Ingrandisci area di stampa]
|
Specificare se espandere l'area stampabile per poi stampare.
In base al documento da stampare, è possibile che parte dei bordi del foglio di carta non venga stampata.
|
||||
|
[Stampa 2 lati]
|
Specificare la stampa su un lato o fronte-retro.
|
||||
|
[Posizione di rilegatura]
|
Impostare la posizione di rilegatura sul lato lungo (rilegatura sul lato lungo) o sul lato corto (rilegatura sul lato corto) del foglio. Se la rilegatura viene impostata dalla stampante, la posizione della rilegatura viene regolata automaticamente sui lati anteriore e posteriore del foglio.
|
||||
|
[N in 1 (1 pagina per foglio)]
|
È possibile stampare più pagine dei dati del file XPS disposti su una pagina.
Quando si stampano più pagine lato a lato, impostare l'opzione [Formato carta] a un'impostazione diversa da [Auto].
|
||||
|
[Ordine pagine]
|
L'impostazione [N in 1 (1 pagina per foglio)] consente di impostare l'ordine in cui le pagine saranno disposte sul foglio quando si pongono pagine multiple su una pagina.
|
||||
|
[Finitura]
|
(Viene visualizzato solo quando si utilizza una scheda SD).
Fasciola e stampa in unità di pagine o di sezioni.
|
||||
|
[Memorizza nella casella]
|
(Viene visualizzato solo quando si utilizza una scheda SD).
Per memorizzare il file in una box, selezionare la casella di controllo [Memorizza nella casella] prima di selezionare la box in cui effettuare il salvataggio.
|
9
Fare clic su [Avvio stampa].
 |
Non continuare a fare clic su [Avvio stampa] mentre il file viene trasferito. Talvolta occorre un po' di tempo per trasferire un file, ma se si continua a fare clic durante il trasferimento si può verificare un errore di file e il trasferimento potrebbe avere esito negativo.
|
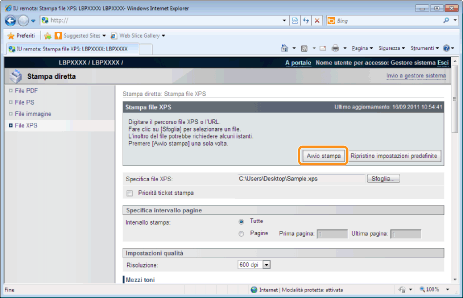
|
→
|
Quando è stato completato l'invio del lavoro di stampa, la schermata cambia e viene visualizzato il messaggio seguente.
|
 Premere [A elenco lavori] per controllare il lavoro che è stato inviato.
|