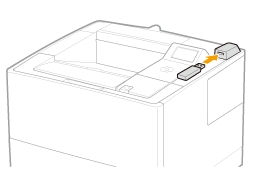
Imprimir directamente del dispositivo de memoria USB
1
Inserte el dispositivo de memoria USB en la ranura de memoria USB en la parte superior de la impresora.
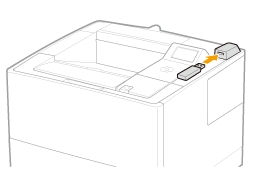
2
Pulse [  ] (
] ( : Aplicación).
: Aplicación).
 ] (
] ( : Aplicación).
: Aplicación). Aparece la "Pantalla en modo de impresión directa del USB".
 |
Si se habilita la función de administración de ID de departamento, aparecerá la pantalla de autenticación. Una vez introducidos el ID del departamento y la contraseña, seleccione [<Iniciar sesión>] y luego pulse [OK].
|

|
NOTA
|
Para visualizar automáticamente la pantalla en modo de impresión directa USBCuando la configuración [Mostrar automáticamente pantalla de impresión directa USB] es verificada sobre [Opciones de impresión directa USB] en el [Editar opciones de gestión] de la IU remota, aparece automáticamente la "pantalla de modo de impresión directa USB" cuando se inserta el dispositivo de memoria USB.
|
3
Seleccione [Selecc. archivo(s)] con [  ] y [
] y [  ], y luego pulse [OK].
], y luego pulse [OK].
 ] y [
] y [  ], y luego pulse [OK].
], y luego pulse [OK].
Cambiar el orden de los archivos mostrados en el paso 5
|
(1)
|
Seleccione [Ordenar archivos] con [
 ] y [ ] y [ ], y luego pulse [OK]. ], y luego pulse [OK]. |
|
(2)
|
Cuando aparezca el mensaje, pulse [OK].
|
|
(3)
|
Seleccione los criterios de ordenación con [
 ] y [ ] y [  ], y luego pulse [OK]. ], y luego pulse [OK].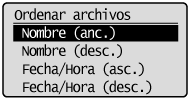 |
4
Seleccione el tipo de archivo para imprimir con [ ] y [
] y [ ], y luego pulse [OK].
], y luego pulse [OK].
 ] y [
] y [ ], y luego pulse [OK].
], y luego pulse [OK].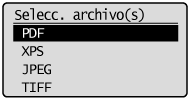
5
Seleccione el archivo para imprimir con [ ] y [
] y [ ], y luego pulse [OK].
], y luego pulse [OK].
 ] y [
] y [ ], y luego pulse [OK].
], y luego pulse [OK].
 |
[
 ] se adjuntará al nombre de archivo. Si se selecciona un archivo con [ ] se adjuntará al nombre de archivo. Si se selecciona un archivo con [  ] adjuntado y se pulsa de nuevo [OK], la selección se eliminará. ] adjuntado y se pulsa de nuevo [OK], la selección se eliminará.Si se selecciona una carpeta, y se pulsa [OK], aparece la lista de archivos dentro de la capeta.
Si se selecciona [<Borrar todo>] se eliminarán todas las selecciones de archivos.
|
 |
Hasta 10 archivos en la misma carpeta puede seleccionarse.
|
 |
Si se mueva la jerarquía de carpeta, se elimina todas las selecciones de archivo.
|

6
Seleccione [<Aplicar>] con [  ] y [
] y [  ], y luego pulse [OK].
], y luego pulse [OK].
 ] y [
] y [  ], y luego pulse [OK].
], y luego pulse [OK].
Cuando imprime utilizando un billete de impresión del archivo XPS
|
(1)
|
Seleccione [<Usar tique impr.>] con [
 ] y [ ] y [  ], y luego pulse [OK]. ], y luego pulse [OK]. |
|
(2)
|
Seleccione [<Iniciar impresión>] con [
 ] y [ ] y [  ], y luego pulse [OK]. ], y luego pulse [OK].Si se imprime utilizando la configuración de impresión especificada dentro del archivo.
|
7
Seleccione [<Iniciar impresión>] con [  ] y [
] y [  ], y luego pulse [OK].
], y luego pulse [OK].
 ] y [
] y [  ], y luego pulse [OK].
], y luego pulse [OK].
 |
Para confirmar / cambiar la configuración de impresión, seleccione la configuración a confirmar / cambiar con [
 ] y [ ] y [  ], y luego pulse [OK]. Para obtener más detalles acerca de la configuración de impresión, consulte "Imprimir la lista del menú de configuración". ], y luego pulse [OK]. Para obtener más detalles acerca de la configuración de impresión, consulte "Imprimir la lista del menú de configuración". |
Empieza la impresión del archivo seleccionado.

|
Quite el dispositivo de memoria USB después de acabar la impresión.
 "Quite el dispositivo de memoria USB" "Quite el dispositivo de memoria USB" |