SDカードを取り付ける
|
重要
|
||
暗号化セキュアプリント機能を使用する場合暗号化セキュアプリントには、「暗号化セキュアプリントドライバー Add-in」が必要です。インストール方法については、付属CD-ROMの「Readme.txt」を参照してください。
SDカードを取り付ける前にSDカードのロックを解除してから取り付けてください。
|
|
メモ
|
プラスドライバーが必要ですスロットカバーのネジに合ったサイズのものをご用意ください。
|
1
プリンターの電源を切り、接続されているケーブルやコードを取り外します。
 |
プリンターのシャットダウンを行ってから電源を切ってください。
|
シャットダウン方法は、「電源を入れる/切る」を参照してください。
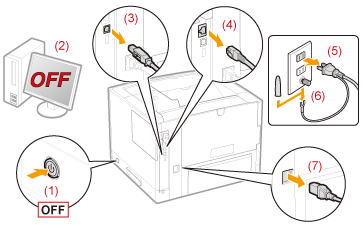
<ケーブルやコードの取り外しかた>
|
USBケーブル*
|
(2) コンピューターの電源を切る
(3) プリンターから抜く
|
|
LANケーブル*
|
(4) プリンターから抜く
|
|
電源コード
|
(5) 電源プラグを電源コンセントから抜く
(6) アース線を専用のアース線端子から取り外す
(7) プリンターから抜く
|
|
*
|
接続の有無は、お使いの環境によって異なります。
|
2
SDカードスロットカバーを取り外します。
(1) 「
 」のネジを取り外します。
」のネジを取り外します。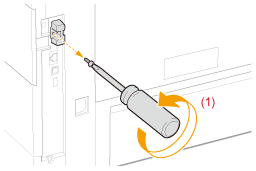
(2) SDスロットカバーを開けます。
(3) 矢印の方向に取り外します。
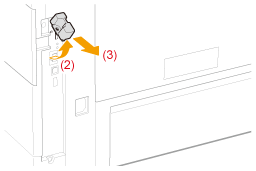
3
SDカードを取り付けます。
カチッと音がするまでSDカードをSDカードスロットに差し込みます。
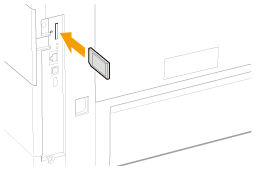
4
SDカードスロットカバーを取り付けます。
(1) SDカードスロットカバーのツメを差し込み口に合わせて差し込みます。
(2) 閉めます。

(3) ネジを取り付けます。
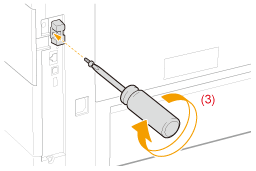
5
ハードリセット、またはプリンターを再起動します。
プリンターの再起動後、ディスプレーに「Format SD Card?」が表示され、SDカードの初期化が開始されます。初期化が完了するまでしばらくお待ちください。
|
重要
|
「Format SD Card?」のメッセージが表示されないときは共通セットアップメニューの「SDカードメンテナンス」の「フォーマット」でSDカードを初期化してください。
|
6
すべてのケーブルを取り付けます。
|
メモ
|
||||
SDカードを取り付けたら次の操作を行ってください。
Macintoshでの操作方法については、「プリンターのオプション設定をする」を参照してください。
|
|
続いて、次の手順に進みます。
プリンター設置時にSDカードの取り付けを行う場合
すでにプリンターを使用していて、後からSDカードを取り付ける場合
|