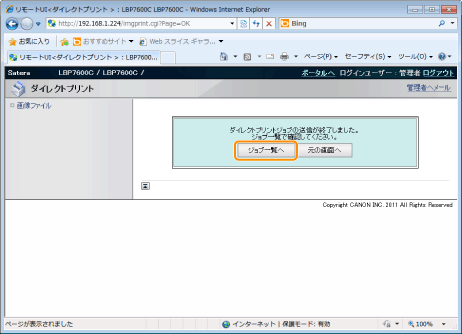リモートUIからダイレクトプリントする
1
リモートUIを起動します。
2
[ダイレクトプリント]メニューから[画像ファイル]を選択します。
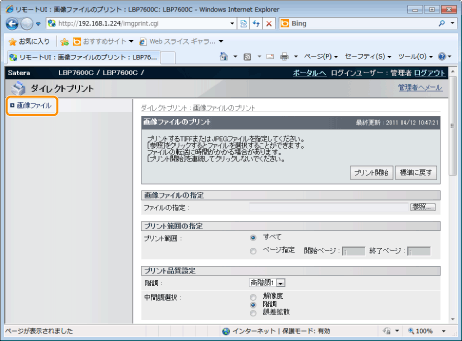
3
[画像ファイルの指定]を行います。
[参照]をクリックし、ファイルを選択したあと、[開く]をクリックします。
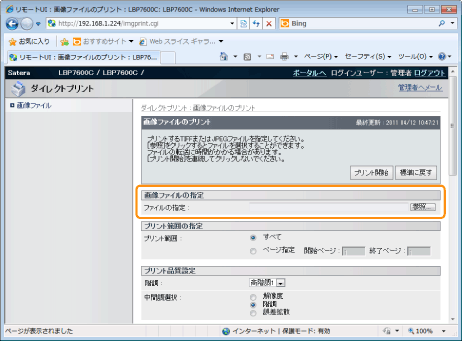
4
[プリント範囲の指定]を設定します。
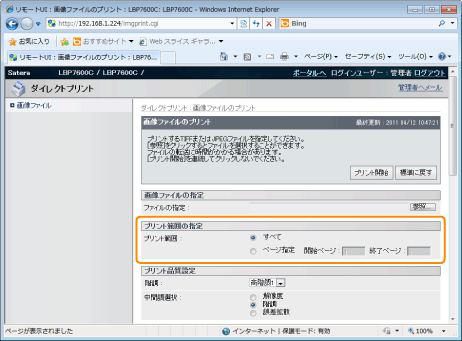
|
[すべて]
|
すべてのページを印刷したいときに選択します。
|
|
[ページ指定]
|
印刷する範囲を指定したいときは、[ページ指定]を選択し、印刷開始するページと印刷終了するページを入力します。
|
5
[プリント品質設定]を設定します。
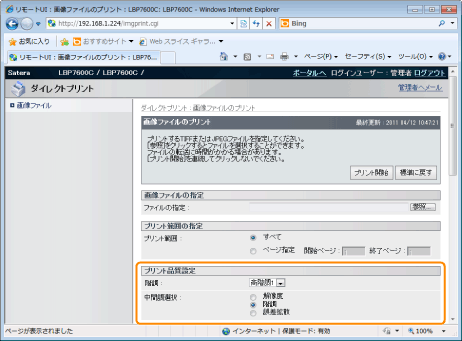
|
[階調]
|
印刷するときの、データの階調処理の方法を設定します。写真などを一般的な品質で印刷するときは「高階調1」に、より高い品質で印刷するときは「高階調2」に設定すると効果的です。
|
||||||
|
[中間調選択]
|
印刷時の中間調の表現方法を設定します。
|
6
[カラー設定]を設定します。
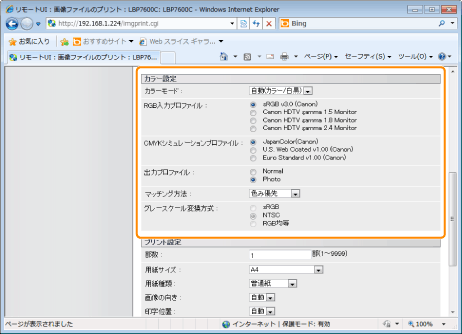
|
[カラーモード]
|
カラー印刷を行うか、モノクロ印刷を行うかを設定します。
|
||||||
|
[RGB入力プロファイル]
|
CMYKデータを印刷する際のシミュレーションターゲットを設定できます。本製品は、CMYKシミュレーションプロファイルで選択されたシミュレーションターゲットにしたがって、CMYKデータをデバイス依存のCMYKカラーモデルに変換します。
本項目の設定を有効にするには、「CMS(マッチング)/ガンマ」の設定を[CMS]に設定してください。
|
||||||
|
[CMYKシミュレーションプロファイル]
|
CMYKデータを印刷する際のシミュレーションターゲットを設定できます。本製品は、CMYKシミュレーションプロファイルで選択されたシミュレーションターゲットにしたがって、CMYK データをデバイス依存のCMYKカラーモデルに変換します。
|
||||||
|
[出力プロファイル]
|
印刷しようとしているデータに適切なプロファイルを定義することができます。
|
||||||
|
[マッチング方法]
|
「RGB入力プロファイル」が適用される際の印刷方法を設定します。本製品では、以下のようなカラーレンダリングスタイルを選択することができます。
|
||||||
|
[グレースケール変換方式]
|
カラーの印刷データをグレースケールに変換して印刷するときの方式を選択します。
本項目はカラーデータをモノクロデータに変換する際に設定を行います。
モノクロデータに対しては本項目の設定は無効になります。
「カラーモード」の設定が[自動(カラー/白黒)]に設定されている場合、本項目の設定は無効になります。
|
7
必要に応じて次の[プリント設定]を行ってください。
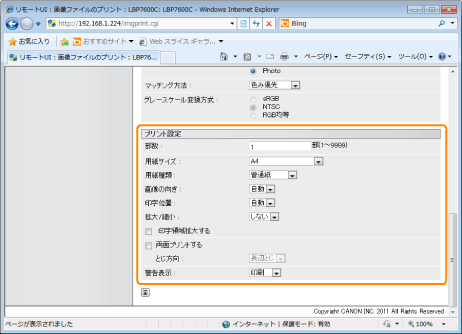
|
[部数]
|
印刷部数を設定します。
|
||||||
|
[用紙サイズ]
|
印刷する用紙のサイズを設定します。
|
||||||
|
[用紙種類]
|
印刷する用紙の種類を設定します。
|
||||||
|
[画像の向き]
|
印刷する画像の向きを[自動]、[縦]、[横]から選択します。
|
||||||
|
[印字位置]
|
画像を印字する位置を[自動]、[中央]、[左上]から選択します。[自動]を選択すると、TIFF形式のデータで印字位置が指定されている場合は、指定された位置に印字します。印字位置が指定されていない場合は、中央に印字します。JPEG形式のデータには印字位置の指定がないため、[自動]を選択した場合は、中央に印字します。
|
||||||
|
[拡大/縮小]
|
拡大または縮小して印刷するかどうかの設定をします。[自動]に設定すると、用紙の有効印字領域に合わせて、自動的に拡大/縮小して印刷します。
|
||||||
|
[印字領域拡大する]
|
印字領域を広げて印刷するかどうかを設定します。
印刷する原稿によっては、用紙の端が一部欠けて印刷されることがあります。
|
||||||
|
[両面プリントする]
|
設定すると、両面印刷を行います。
|
||||||
|
[とじ方向]
|
とじる位置を、用紙の長辺(長い辺)にするか短辺(短い辺)にするかを設定します。
プリンター側でとじしろを設定している場合は、表面と裏面とで、「とじしろ」の位置を自動的に調整します。
|
||||||
|
[警告表示]
|
Imaging機能に関するエラーを検出したときの、ジョブの処理方法を選択することができます。
[印刷]に設定すると、エラー内容の一覧が同時に印刷されます。
|
8
[プリント開始]を押します。
 |
ファイルの転送中に[プリント開始]を連続してクリックしないでください。ファイルの転送には時間がかかる場合がありますが、転送中に連続してクリックすると、ファイルに不具合が生じて転送できない場合があります。
|
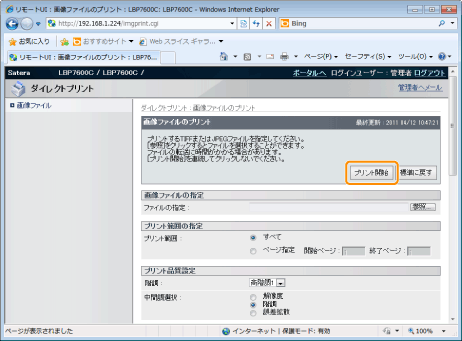
|
→
|
印刷ジョブの送信が完了すると、画面が切り替わり次のメッセージが表示されます。
|
 送信した印刷ジョブを確認するときは、[ジョブ一覧へ]を押します。
|