Specifying an ID for Each Department
Displaying or Changing the Departmental ID Management Settings
You can manage the number of [Printed Pages]* on a departmental basis by specifying IDs for each department and entering an ID when printing.
|
*
|
[Printed Pages] indicates the number of printed surfaces. If you perform 2-sided printing on a sheet of paper, the number of the printed surfaces is two.
|
|
IMPORTANT
|
|
Register more than one Department IDs before enabling Department ID Management, which will have no effect with no Department ID registered.
|
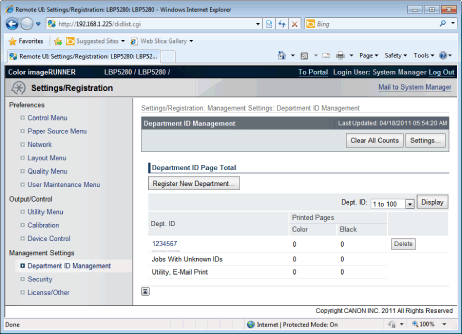
(1) |
[Register New Department](Displayed only if you have logged on in Administrator Mode.)
Clicking this button displays the [Register New Department] page. You can specify the following settings.
|
(2) |
[Dept. ID](Clickable only if you have logged on in Administrator Mode.)
Clicking the department ID displays the [Edit Department] page. You can specify the following settings.
|
(3) |
[Settings...](Displayed only if you have logged on in Administrator Mode.)
Clicking this button displays the [Department ID Management Settings] page. You can specify the following settings.
|
(4) |
[Printed Pages]Displays the number of printed surfaces.
|
(5) |
Delete the Selected Department(Displayed only if you have logged on in Administrator Mode.)
If you click [Delete] to the right of the Dept. ID to be deleted, the selected Dept. ID is deleted.
|
(6) |
[Clear All Counts](Not displayed depending on the settings.)
Clears [Total Print] of all the departments.
|