Direktes Drucken aus einem USB-Speichergerät
1
Führen Sie das USB-Speichergerät in den USB-Speichereinschub des Druckers ein.
2
Drücken Sie [  ] (
] ( : Anwendung).
: Anwendung).
 ] (
] ( : Anwendung).
: Anwendung).Der "USB-Direktdruckmodusbildschirm" wird angezeigt.
 |
Wenn die Verwaltung Abteilungs-ID eingerichtet ist, wird der Bildschirm angezeigt, wenn die Abteilungs-ID und PIN eingegeben werden. Nachdem Sie die Abteilungs-ID und PIN eingegeben haben, wählen Sie [<Einloggen>] aus, und drücken Sie dann [OK].
|

|
HINWEIS
|
Automatische Anzeige des USB-DirektdruckmodusbildschirmsWenn in Remote UI unter [USB-Direktdruckeinstellungen] für [USB-Direktdruck] die Einstellung [Automatisch USB-Direktdruckbildschirm anzeigen] aktiviert wird, wird der "USB-Direktdruckmodusbildschirm" automatisch angezeigt, wenn ein USB-Speichergerät eingeführt wird.
|
3
Wählen Sie mit [  ] und [
] und [  ] die Option [Datei(en) ausw.] aus, und drücken Sie dann [OK].
] die Option [Datei(en) ausw.] aus, und drücken Sie dann [OK].
 ] und [
] und [  ] die Option [Datei(en) ausw.] aus, und drücken Sie dann [OK].
] die Option [Datei(en) ausw.] aus, und drücken Sie dann [OK].
Ändern der Reihenfolge für die Anzeige der Dateien in Schritt 5
|
(1)
|
Wählen Sie mit [
 ] und [ ] und [  ] die Option [Dateien sortieren] aus, und drücken Sie dann [OK]. ] die Option [Dateien sortieren] aus, und drücken Sie dann [OK]. |
|
(2)
|
Wenn die Meldung angezeigt wird, drücken Sie [OK].
|
|
(3)
|
Wählen Sie mit [
 ] und [ ] und [  ] die Sortierkriterien aus, und drücken Sie dann [OK]. ] die Sortierkriterien aus, und drücken Sie dann [OK].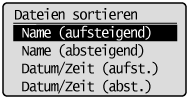 |
4
Wählen Sie mit [  ] und [
] und [  ] den Typ der zu druckenden Datei aus, und drücken Sie dann [OK].
] den Typ der zu druckenden Datei aus, und drücken Sie dann [OK].
 ] und [
] und [  ] den Typ der zu druckenden Datei aus, und drücken Sie dann [OK].
] den Typ der zu druckenden Datei aus, und drücken Sie dann [OK].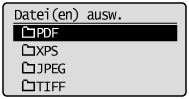
5
Wählen Sie mit [  ] und [
] und [  ] die zu druckende Datei aus, und drücken Sie dann [OK].
] die zu druckende Datei aus, und drücken Sie dann [OK].
 ] und [
] und [  ] die zu druckende Datei aus, und drücken Sie dann [OK].
] die zu druckende Datei aus, und drücken Sie dann [OK].
 |
[
 ] wird an den Dateinamen angehängt. Wenn eine Datei ausgewählt wird, an der [ ] wird an den Dateinamen angehängt. Wenn eine Datei ausgewählt wird, an der [  ] angehängt ist, und erneut [OK] gedrückt wird, wird die Auswahl entfernt. ] angehängt ist, und erneut [OK] gedrückt wird, wird die Auswahl entfernt.Wenn ein Ordner ausgewählt wird und [OK] gedrückt wird, wird die Liste der Dateien innerhalb des Ordners angezeigt.
Wenn [<Ale löschen>] ausgewählt wird, wird die gesamte Dateiauswahl entfernt.
|
 |
Es können bis zu 10 Dateien in demselben Ordner ausgewählt werden.
|
 |
Wenn die Ordnerhierarchie verschoben wird, wird die gesamte Dateiauswahl entfernt.
|

6
Wählen Sie mit [  ] und [
] und [  ] die Option [<Druckeinstellungen>] aus, und drücken Sie dann [OK].
] die Option [<Druckeinstellungen>] aus, und drücken Sie dann [OK].
 ] und [
] und [  ] die Option [<Druckeinstellungen>] aus, und drücken Sie dann [OK].
] die Option [<Druckeinstellungen>] aus, und drücken Sie dann [OK].
Wenn Sie mit einem XPS-Dateidruckticket drucken
|
(1)
|
Wählen Sie mit [
 ] und [ ] und [  ] die Option [<Druckticket verw.>] aus, und drücken Sie dann [OK]. ] die Option [<Druckticket verw.>] aus, und drücken Sie dann [OK]. |
|
(2)
|
Wählen Sie mit [
 ] und [ ] und [  ] die Option [<Druckauftr starten>] aus, und drücken Sie dann [OK]. ] die Option [<Druckauftr starten>] aus, und drücken Sie dann [OK].Der Druckvorgang erfolgt mit den in der Datei angegebenen Druckeinstellungen.
|
7
Wählen Sie mit [  ] und [
] und [  ] die Option [<Druckauftr starten>] aus, und drücken Sie dann [OK].
] die Option [<Druckauftr starten>] aus, und drücken Sie dann [OK].
 ] und [
] und [  ] die Option [<Druckauftr starten>] aus, und drücken Sie dann [OK].
] die Option [<Druckauftr starten>] aus, und drücken Sie dann [OK].
 |
Zum Überprüfen oder Ändern der Druckeinstellungen wählen Sie die zu überprüfende oder zu ändernde Einstellung mit [
 ] und [ ] und [  ] aus, und drücken Sie dann [OK]. Nähere Informationen zu Druckeinstellungen finden Sie im Abschnitt "Druckeinstellungsmenüliste". ] aus, und drücken Sie dann [OK]. Nähere Informationen zu Druckeinstellungen finden Sie im Abschnitt "Druckeinstellungsmenüliste". |
Der Druckvorgang für die ausgewählte Datei wird gestartet.

|
Entfernen Sie das USB-Speichergerät nach Abschluss des Druckvorgangs.
 "Entfernen des USB-Speichergeräts" "Entfernen des USB-Speichergeräts" |