1-sided/2-sided Printing
You can select whether to print on one side or both sides of each sheet of paper.
|
Paper Type
|
Paper Size
|
|
Plain paper
(60 to 90 g/m²)
Heavy paper
(91 to 120 g/m²)
|
A4, Legal, Letter
|
|
Before performing 2-sided printing, see "Attention (1-sided Printing and 2-sided Printing)."
|
1.
Select [Print] from the [File] menu of the application.
2.
Select your printer from [Printer] → [Finishing] → Select [1-sided Printing] or [2-sided Printing] from [Print Style].
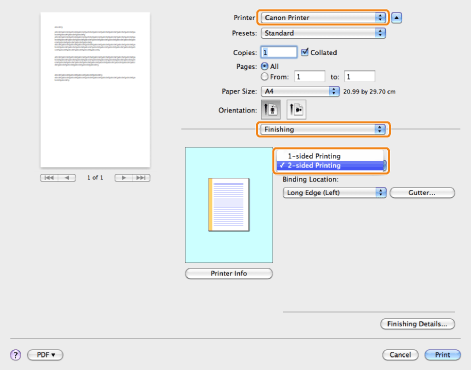
|
NOTE
|
|
The default setting for [Print Style] is [2-sided Printing].
|
3.
Select the binding edge from [Binding Location].
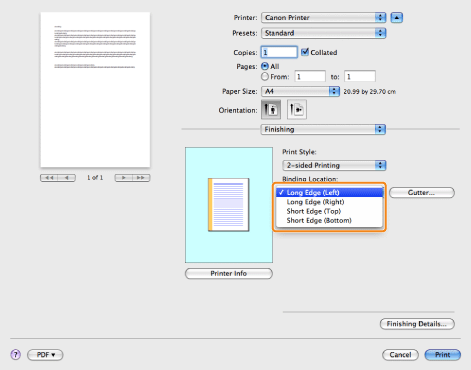
The output image is displayed in the preview area.
4.
If you want to set the gutter width, click [Gutter].
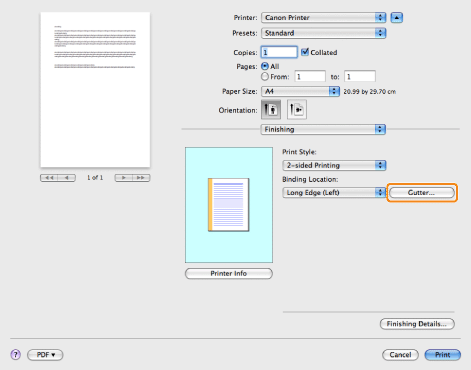
If you do not set the gutter width, skip to step 6.
5.
Specify the gutter width → click [OK].
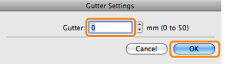
6.
Click [Print].
|
NOTE
|
|
The screen may vary according to the operating system, as well as the type and version of the printer driver.
|