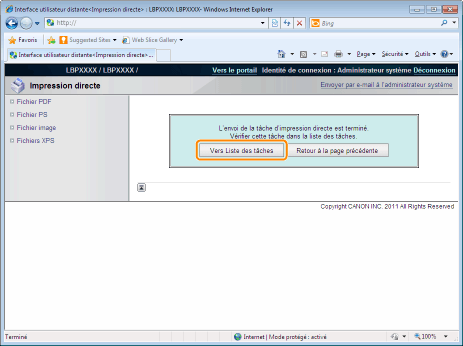Impression d'un fichier XPS avec la fonction d'impression directe (LBP6680x uniquement)
1
Démarrez Interf dist.
2
Sélectionnez [Fichiers XPS] dans le menu [Impression directe].
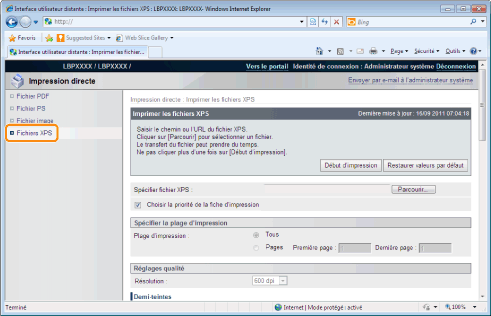
3
Spécifiez [Spécifier fichier XPS ].
|
(1)
|
Cliquez sur [Parcourir...], sélectionnez le ficher puis cliquez sur [Ouvrir...].
|
|
(2)
|
Décochez la case [Choisir la priorité de la fiche d'impression].
|
 |
Si la case [Choisir la priorité de la fiche d'impression] est cochée, certains éléments définis via l'Interf dist ne sont pas disponibles. Pour utiliser tous les paramètres d'impression définis via l'Interf dist, décochez la case [Choisir la priorité de la fiche d'impression].
|
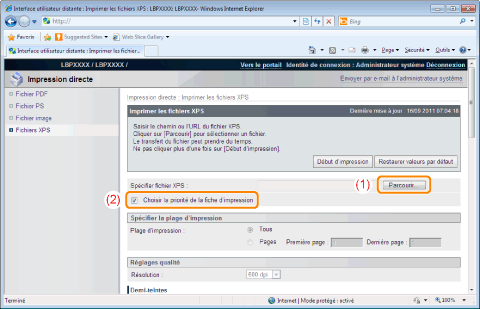
4
Spécifier les paramètres pour [Spécifier la plage d'impression].
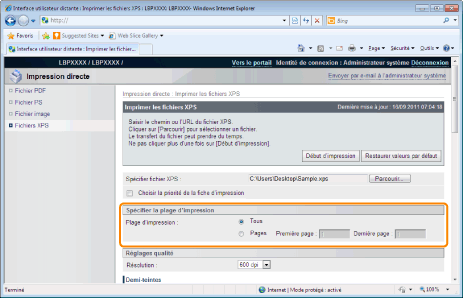
|
[Tous]
|
Sélectionnez cette option pour imprimer toutes les pages.
|
|
[Pages]
|
Sélectionnez [Pages], puis entrez le numéro de la page de début et celui de la page de fin pour préciser l'étendue d'impression.
|
5
Spécifiez les valeurs [Réglages qualité] comme suit, selon vos besoins.
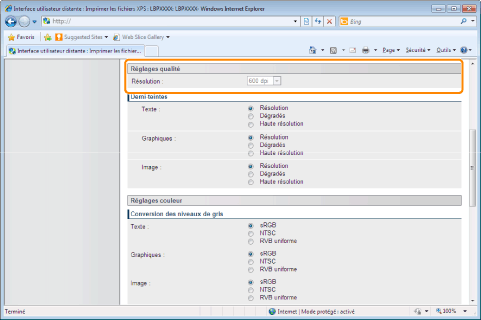
|
[Résolution ]
|
Indiquez la résolution des données lors de l'impression. Lors de l'impression de photographies en qualité standard l'utilisation de [600 dpi] est efficace ; choisissez [1200 dpi] pour une impression en qualité supérieure.
|
6
Spécifiez les valeurs [Demi-teintes] comme suit, selon vos besoins.
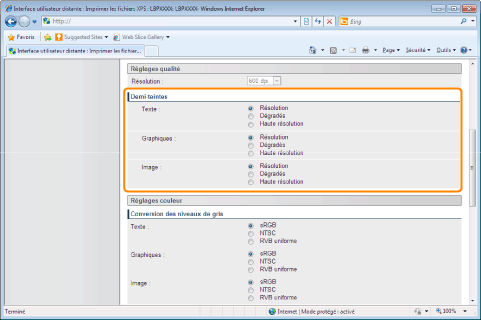
|
[Demi-teintes]
|
Spécifiez la méthode d'affichage des demi-tons lors de l'impression.
Vous pouvez configurer cette valeur pour les types de données suivants : [Texte ], [Graphiques ] ou [Image ].
|
7
Spécifiez les valeurs [Réglages couleur] comme suit, selon vos besoins.
|
[Conversion des niveaux de gris]
|
Sélectionnez la méthode de conversion des données d'impression couleur en niveaux de gris pour l'impression.
Vous pouvez configurer cette valeur pour les types de données suivants : [Texte ], [Graphiques ] ou [Image ].
Paramètre utilisé pour convertir les données en couleurs en données en noir et blanc.
|
8
Spécifiez les valeurs [Réglages d'impression] comme suit, selon vos besoins.
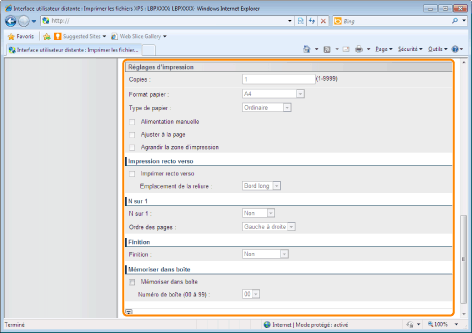
|
[Copies ]
|
Spécifie le nombre de copies à imprimer.
|
||||
|
[Format papier ]
|
Spécifie le format de papier à utiliser pour l'impression.
En cas de saisie de données sortant de la plage maximum-minimum des formats de papier pris en charge par le moteur alors que le format de papier est configuré sur Automatique, l'imprimante utilise le format de papier défini par l'option [Format papier standard ].
|
||||
|
[Type de papier ]
|
Spécifie le type de papier à utiliser pour l'impression.
|
||||
|
[Alimentation manuelle]
|
Vous pouvez fixer l'alimentation papier dans le bac multifonctions.
|
||||
|
[Ajuster à la page]
|
Si cette case est cochée, l'imprimante fixe les proportions et met l'impression à l'échelle pour l'adapter à la zone d'impression active du format de papier défini, puis lance l'impression. Toutefois, si [Format papier ] est configuré sur [Auto], vous ne pouvez pas définir cet élément.
|
||||
|
[Agrandir la zone d'impression]
|
Spécifiez s'il faut étendre la zone imprimable avant l'impression.
Selon le document que vous imprimez, les bords de l'impression peuvent être partiellement manquants.
|
||||
|
[Imprimer recto verso]
|
Choisissez l'impression recto ou l'impression recto verso.
|
||||
|
[Emplacement de la reliure ]
|
Définissez la position de la reliure : le long du bord long du papier ou le long du bord court du papier. Si la reliure est configurée depuis l'imprimante, la position de la "gouttière" est automatiquement ajustée sur les côtés avant et arrière du papier.
|
||||
|
[N sur 1 ]
|
Vous pouvez imprimer plusieurs pages du fichier XPS sur une même feuille de papier.
Pour imprimer plusieurs pages côte à côté, configurez [Format papier ] sur un paramètre autre qu'[Auto].
|
||||
|
[Ordre des pages ]
|
Le paramètre [N sur 1] vous permet de définir l'ordre des pages sur la feuille de papier pour l'impression de plusieurs pages sur une même feuille.
|
||||
|
[Finition ]
|
(Ne s'affiche que lorsque vous utilisez une carte SD.)
L'imprimante trie les pages par unités (pages ou sections) pour l'impression.
|
||||
|
[Mémoriser dans boîte]
|
(Ne s'affiche que lorsque vous utilisez une carte SD.)
Pour le stockage dans une boîte aux lettres, cochez la case [Mémoriser dans boîte] avant de sélectionner la boîte où effectuer le stockage.
|
9
Cliquez sur [Début d'impression].
 |
Ne continuez pas à cliquer sur [Début d'impression] pendant le transfert du fichier. Il faut parfois assez longtemps pour transférer un fichier et, si vous cliquez pendant le transfert, cela peut provoquer une erreur du fichier et empêcher son transfert.
|
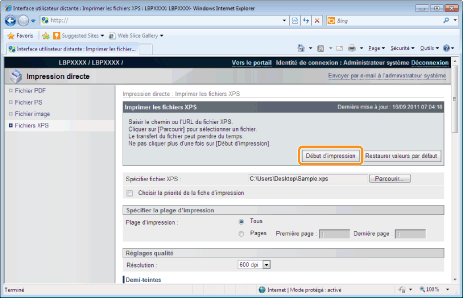
|
→
|
Une fois que l'envoi de la tâche d'impression est terminé, l'affichage change et le message suivant apparaît.
|
 Appuyer sur [Vers Liste des tâches] pour vérifier la tâche d'impression envoyée.
|