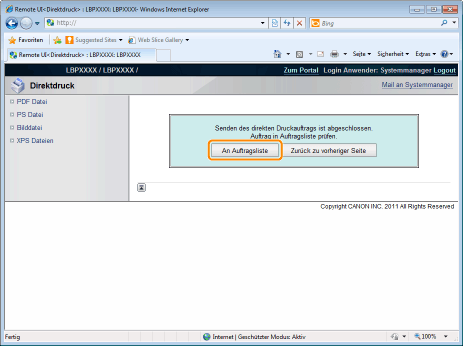Drucken der PDF-Datei mit der Direktdruckfunktion
|
WICHTIG
|
Bei Verwendung von LBP6670dnFür den direkten Druck von PDF-Dateien muss das optionale PS ROM installiert werden.
|
1
Starten Sie Remote UI.
2
Wählen Sie [PDF Datei] aus dem Menü [Direktdruck].
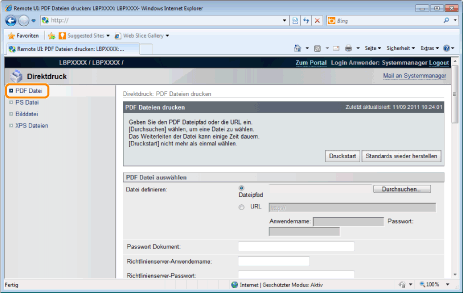
3
Geben Sie [PDF Datei auswählen] an.
Bei der Angabe von [Dateipfad]
Klicken Sie auf [Durchsuchen...], wählen Sie die Datei aus, und klicken Sie dann auf [Öffnen...].
Bei der Angabe von [URL]
Geben Sie die URL der PDF-Datei ein, die Sie drucken möchten.
 |
Wenn Sie eine URL angeben, für die eine Benutzerauthentifizierung erforderlich ist, geben Sie [Anwendername] und [Passwort] ein.
|
 |
Wenn Sie eine URL angeben und drucken, kann der nächste Druckauftrag erst durchgeführt werden, wenn die PDF-Datei vollständig heruntergeladen wurde oder die Verbindung mit dem Web-Server beendet wurde.
|
 |
Als Protokoll für die Angabe einer URL und das anschließende Drucken wird nur HTTP unterstützt.
|
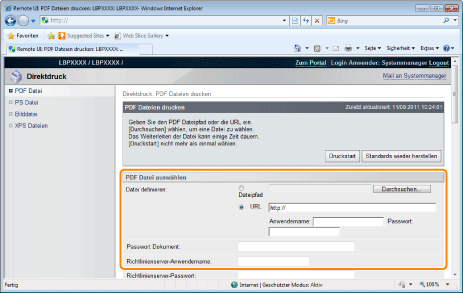
4
Geben Sie das Passwort [Passwort Dokument] ein, wenn ein Passwort zum Öffnen des Dokuments angegeben ist oder wenn die Eingabe eines Passworts zum Drucken erforderlich ist.
 |
Wenn der Druckvorgang ohne Eingabe eines Passworts versucht wird, wird <Decodierung von PDF-Daten nicht möglich> angezeigt, und der Druckvorgang wird abgebrochen. Wenn Sie PDF-Dateien drucken möchten, deren Einstellungen kein Drucken zulassen, oder wenn Sie PDF-Dateien in hoher Auflösung drucken möchten, deren Einstellungen nur ein Drucken in niedriger Auflösung zulassen, geben Sie das Masterpasswort ein.
|
 |
Wenn Sie eine PDF-Datei ausdrucken, die mit einem Richtlinienserver verlinkt ist, geben Sie [Richtlinienserver-Anwendername] und [Richtlinienserver-Passwort] ein.
|
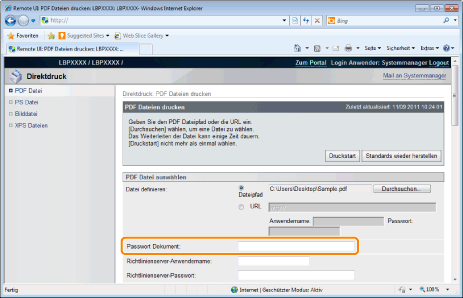
5
Legen Sie die Einstellung für [Druckbereich definieren] fest.
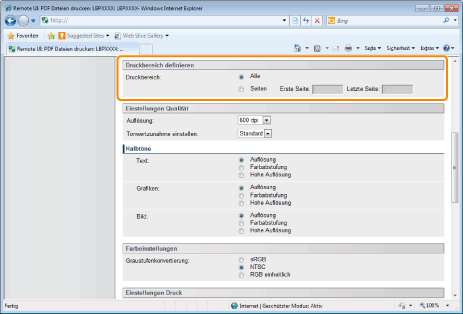
|
[Alle]
|
Wählen Sie diese Option aus, wenn Sie alle Seiten drucken möchten.
|
|
[Seiten]
|
Wählen Sie [Seiten] aus, und geben Sie dann die Start- und Endseitennummer an, wenn Sie den Druckbereich angeben möchten.
|
6
Geben Sie die Einstellungen für [Einstellungen Qualität] nach Bedarf folgendermaßen an.
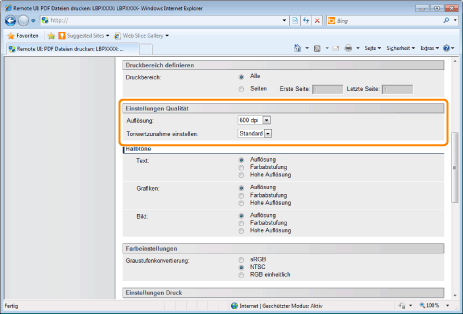
|
[Auflösung]
|
Geben Sie die Auflösung für den Druck der Daten an. [600 dpi] ist zum Drucken von Fotos mit Standardqualität und [1200 dpi] zum Drucken mit höherer Qualität wirkungsvoll.
|
|
[Tonwertzunahme einstellen]
|
Sie können gepunktete Bereiche zur Änderung von Dunkel- und Helligkeit der farbigen Bereiche anpassen. Eine höhere Zahl gibt einen dunkler gedruckten Bereich an.
|
7
Geben Sie die Einstellungen für [Halbtöne] nach Bedarf folgendermaßen an.
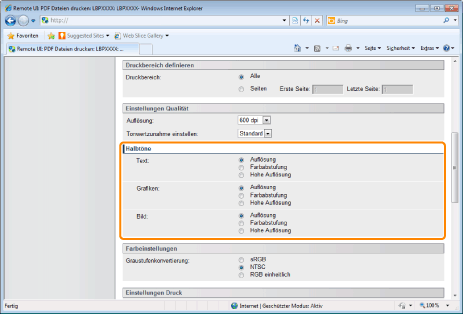
|
[Halbtöne]
|
Geben Sie die Halbton-Anzeigemethode beim Drucken an.
Sie können die Einstellung für die folgenden Datentypen vornehmen: [Text], [Grafiken] oder [Bild].
|
8
Geben Sie die Einstellungen für [Farbeinstellungen] nach Bedarf folgendermaßen an.
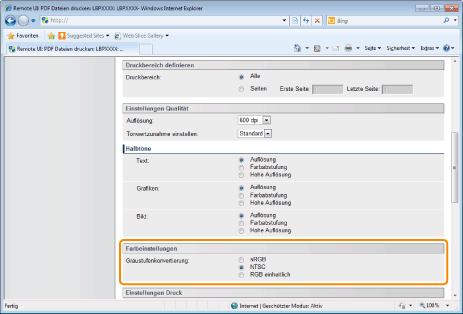
|
[Graustufenkonvertierung]
|
Wählen Sie die Methode zur Umwandlung von farbigen Druckdaten zum Drucken auf Grautöne.
Diese Einstellung ist für die Umwandlung von Farbdaten in Schwarz-Weiß-Daten.
|
9
Geben Sie die Einstellungen für [Einstellungen Druck] nach Bedarf folgendermaßen an.
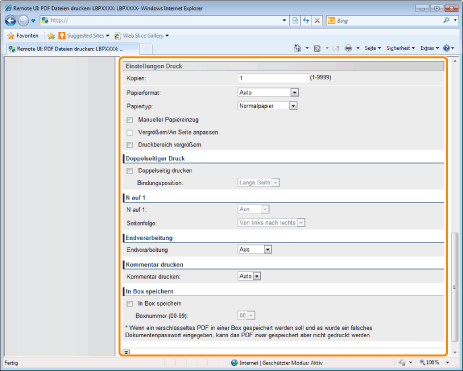
|
[Kopien]
|
Geben Sie die Anzahl der zu druckenden Kopien an.
|
||||
|
[Papierformat]
|
Geben Sie das Format des Papiers an, auf dem gedruckt werden soll.
Wenn Daten eingegeben werden, die sich außerhalb des Gerätebereichs von größtem und kleinstem Papierformat befinden, und das Papierformat auf 'Automatisch' eingestellt ist, wird auf dem Papierformat gedruckt, das unter [Standardpapierformat] eingestellt ist.
|
||||
|
[Papiertyp]
|
Geben Sie den Typ des Papiers an, auf dem gedruckt werden soll.
|
||||
|
[Manueller Papiereinzug]
|
Sie können die Papierzufuhr im Mehrzweck-Papierfach fest einstellen.
|
||||
|
[Vergrößern/An Seite anpassen]
|
Wenn dieses Kontrollkästchen aktiviert ist, wird das Seitenverhältnis korrigiert und so skaliert, dass es mit dem effektiven Druckbereich des eingestellten Papierformats übereinstimmt, und der Druckvorgang wird durchgeführt. Wenn [Papierformat] jedoch auf [Auto] gesetzt ist, kann dieses Element nicht eingestellt werden.
|
||||
|
[Druckbereich vergrößern]
|
Geben Sie an, ob mit erweitertem Druckbereich gedruckt werden soll.
Abhängig von dem zu druckenden Dokument können die Daten am Rand des Papiers teilweise fehlen.
|
||||
|
[Doppelseitig drucken]
|
Geben Sie den Einseitendruck oder den doppelseitigen Druck an.
|
||||
|
[Bindungsposition]
|
Legen Sie die Position für die Bindung an der langen Seite des Papiers (Bindung an langer Kante) oder an der kurzen Seite des Papiers (Bindung an kurzer Kante) fest. Wenn die Bindung von der Druckerseite festgelegt wird, wird die Position des Bundstegs automatisch auf der Vorder- und Rückseite des Papiers angepasst.
|
||||
|
[N auf 1]
|
Sie können mehrere Seiten der PDF-Dateidaten auf einer Seite angeordnet drucken.
Wenn Sie mehrere Seiten nebeneinander drucken, setzen Sie [Papierformat] auf eine andere Einstellung als [Auto].
|
||||
|
[Seitenfolge]
|
Mit der Einstellung [N auf 1] können Sie die Reihenfolge festlegen, in der die Seiten auf dem Papier angeordnet werden, wenn Sie mehrere Seiten auf einer Seite drucken.
|
||||
|
[Endverarbeitung]
|
(Diese Option wird nur angezeigt, wenn eine SD-Karte verwendet wird.)
Es wird in Seiten- oder Teileinheiten sortiert und gedruckt.
|
||||
|
[Kommentar drucken]
|
Geben Sie an, ob die Kommentare in PDF-Dateien gedruckt werden sollen.
|
||||
|
[In Box speichern]
|
(Diese Option wird nur angezeigt, wenn eine SD-Karte verwendet wird.)
Für die Speicherung in einer Box aktivieren Sie das Kontrollkästchen [In Box speichern], bevor Sie die Box auswählen, in der gespeichert werden soll.
|
10
Klicken Sie auf [Druckstart].
 |
Klicken Sie während der Dateiübertragung nicht fortlaufend auf [Druckstart]. Manchmal dauert die Dateiübertragung einige Zeit; wenn Sie jedoch während der Übertragung fortlaufend auf die Schaltfläche klicken, kann es zu einem Dateifehler kommen, und die Übertragung der Datei ist eventuell nicht möglich.
|
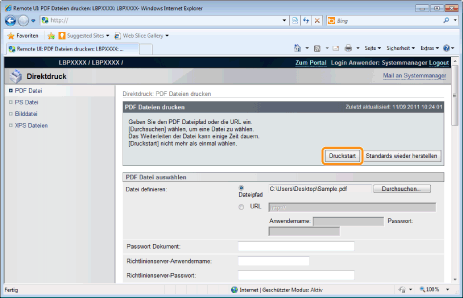
|
→
|
Wenn der Druckauftrag vollständig gesendet wurde, wechselt die Anzeige, und die folgende Meldung wird angezeigt.
|
 Drücken Sie [An Auftragsliste], um den gesendeten Druckauftrag zu überprüfen.
|