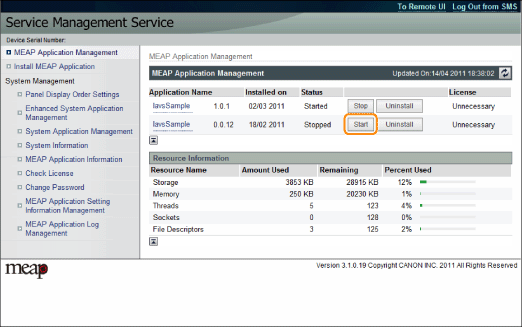Installation ohne Verbindung dieses Druckers mit einem externen Netzwerk (Manuell)
In diesem Abschnitt wird beschrieben, wie Sie die Systemoptionen und MEAP-Anwendungen installieren, ohne den Drucker mit einem externen Netzwerk zu verbinden.
Abrufen der Lizenzdatei
Rufen Sie die Lizenzdatei ab.
Lizenzdatei: Rufen Sie die Lizenzdatei ab, wenn Sie die Systemoptionen/MEAP-Anwendungen über die Remote UI installieren.
|
HINWEIS
|
Vorbereitung eines LizenzkennnummerzertifikatsVergewissern Sie sich, dass die mit Ihrem Paket gelieferte Lizenzkennnummer zur Verfügung steht.
Die Lizenzkennnummer ist nicht auf dem Paket der MEAP-Anwendung aufgedrucktWenn die Lizenzkennnummer nicht auf dem Paket der MEAP-Anwendung aufgedruckt ist, die Sie benutzen, wird die Lizenzdatei vom Vertragshändler der MEAP-Anwendung ausgegeben. Sie brauchen die in diesem Abschnitt erklärte Lizenzdatei nicht abzurufen. Weitere Informationen finden Sie in der Anleitung jeder MEAP-Anwendung.
|
1
Überprüfen Sie die Management-Nummer, die Sie zum Abrufen der Lizenzdatei benötigen.
Zum Abrufen der Lizenzdatei ist folgende Management-Nummer erforderlich.
Lizenzkennnummer: Überprüfen Sie das Lizenzkennnummerzertifikat.
Seriennummer des Geräts: Sie können diese am Bedienungsfeld überprüfen.
2
Gehen Sie zu http://www.canon.com/lms/license/.
3
Folgen Sie den Anweisungen auf dem Bildschirm und rufen Sie die Lizenzdatei ab.
Installieren Sie dann die Systemoptionen oder MEAP-Anwendungen.
Installation der Systemoptionen über die Remote UI
Sie können die Systemoptionen über die Remote UI auf dem Drucker installieren.
1
Starten Sie Remote UI, und melden Sie sich dann als Administrator an.
2
Klicken Sie auf der Startseite der Remote UI auf [Einstellungen/Speicherung] → [Lizenz/Andere] → [Software registrieren/aktualisieren].
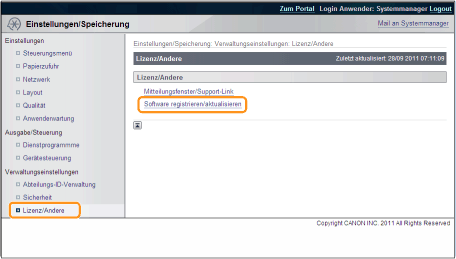
3
Klicken Sie auf [Manuelle Installation].
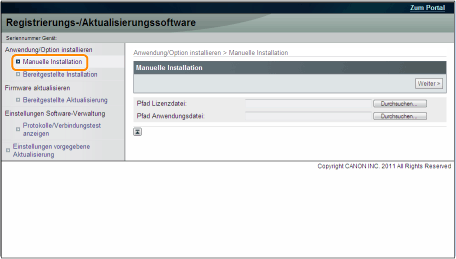
4
Klicken Sie auf [Suche...] → wählen Sie die zu installierende Lizenzdatei aus → klicken Sie auf [Weiter].
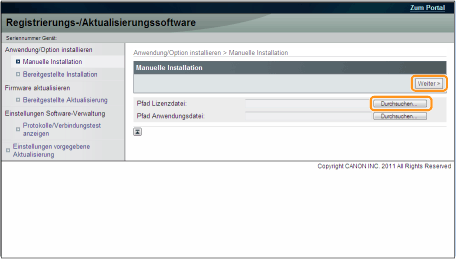
Dateierweiterungen:
|
Lizenzdatei:
|
Eine Datei mit der Erweiterung [lic].
|
5
Überprüfen Sie die Inhalte, die installiert werden, auf dem Bestätigungsbildschirm → klicken Sie auf [Installieren].
Installation der MEAP-Anwendungen über die Remote UI
Sie können die MEAP-Anwendungen über die Remote UI auf dem Drucker installieren.
|
HINWEIS
|
Die Anzahl der MEAP-Anwendungen, die installiert werden könnenSie können bis zu acht Anwendungen installieren.
Speicherplatz, der verwendet werden kannDer Installation von MEAP-Anwendungen ist ein Speicherplatz von höchstens 32 MB zugewiesen.
Nähere Informationen zu MEAP-AnwendungenJe nach den MEAP-Anwendungen gibt es möglicherweise weitere Systemanforderungen für die Installation. Anweisungen zu den Einstellungen finden Sie in der Anleitung, die mit der MEAP-Anwendung geliefert wurde.
|
1
Starten Sie Remote UI, und melden Sie sich dann als Administrator an.
2
Klicken Sie auf der Startseite der Remote UI auf [Einstellungen/Speicherung] → [Lizenz/Andere] → [Software registrieren/aktualisieren].
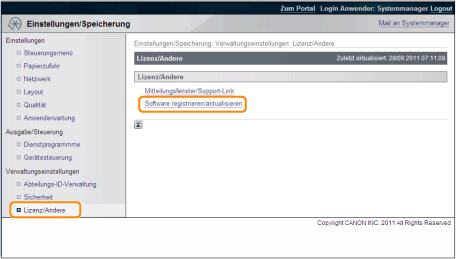
3
Klicken Sie auf [Manuelle Installation].
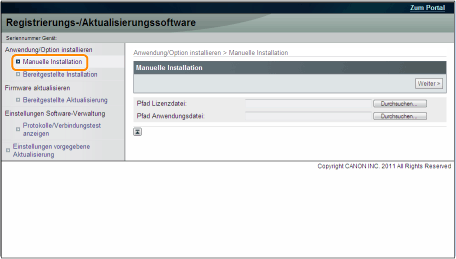
4
Klicken Sie auf [Suche...] → wählen Sie die zu installierende Lizenzdatei und Anwendungsdatei aus → klicken Sie auf [Weiter].
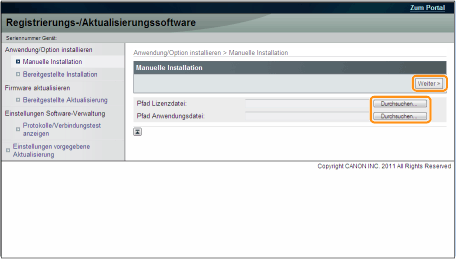
Dateierweiterungen:
|
Lizenzdatei:
|
Eine Datei mit der Erweiterung [lic].
|
|
Anwendungsdatei:
|
Eine Datei mit der Erweiterung [jar].
|
|
WICHTIG
|
Wenn Sie MEAP-Anwendungen installierenSie können nicht nur Lizenzdateien installieren.
Achten Sie bei der Installation der MEAP-Anwendung darauf, dass Sie die Lizenzdatei angeben. Sie können die MEAP-Anwendung nicht installieren, ohne die Lizenzdatei anzugeben.
|
5
Bestätigen Sie die Informationen auf der Installationsbestätigungsseite → klicken Sie auf [Ja].
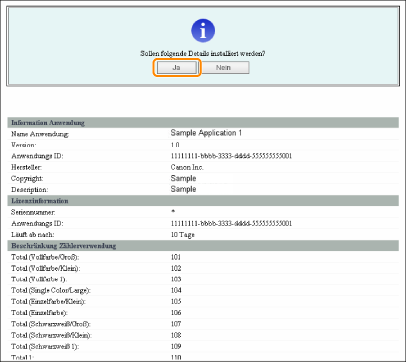
Je nach MEAP-Anwendung wird möglicherweise ein Bildschirm mit einer Software-Lizenzvereinbarung angezeigt. Bestätigen Sie die auf dem Bildschirm angezeigten Informationen → klicken Sie auf [OK].
Wenn Sie eine neue MEAP-Anwendung installieren, werden folgende Informationen auf dem Bildschirm angezeigt.
Anwendungsinformationen
Lizenzinformationen
Folgende Informationen werden angezeigt, wenn Sie eine MEAP-Anwendung überschreiben.
Aktuelle Anwendungsinformationen
Anwendungsinformationen nach Überschreiben
Die Installation startet, nachdem die Meldung <Installiere...Bitte warten.> erneut angezeigt wird. Klicken Sie nach der Installation auf [Zur manuellen Installation], um den Bildschirm für die manuelle Installation anzuzeigen.
|
WICHTIG
|
Zur Verwendung von MEAP-AnwendungenUm die installierte MEAP-Anwendung zu nutzen, müssen Sie die MEAP-Anwendung starten.
|
Starten von MEAP-Anwendungen
In diesem Abschnitt wird beschrieben, wie Sie die installierte MEAP-Anwendung vom SMS-Bildschirm aus starten.
|
HINWEIS
|
Nähere Informationen zu SMSNähere Informationen zu SMS finden Sie im Abschnitt "MEAP (nur LBP6680x)".
|
1
Klicken Sie auf der Startseite der SMS auf [MEAP Application Management].
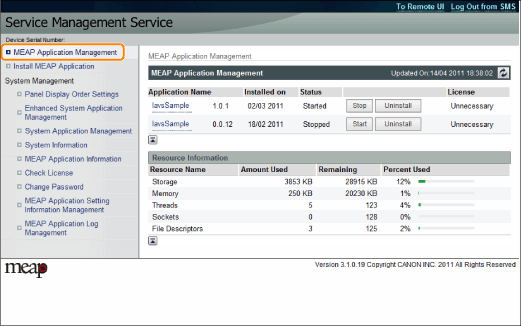
2
Wählen Sie die Anwendung, die Sie starten möchten → klicken Sie auf [Start].