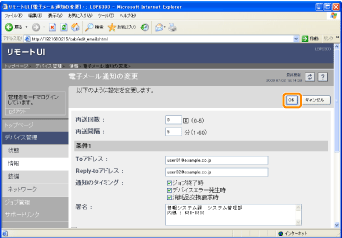プリンターの状況を電子メールで通知する
次のようなときに、設定した宛先(メールアドレス)に電子メールでプリンターの状況を通知させることができます。
|
[ジョブ終了時]
|
印刷が終了したとき(印刷ジョブごとに通知されます)
|
|
[デバイスエラー発生時]
|
紙づまりや用紙切れなどのエラーや、電源を入れなおす必要があるエラーが発生したとき
|
|
[消耗品交換要求時]
|
トナーカートリッジの交換時期が近づいたとき
|
ここでは、リモートUIを使用して設定する方法を説明します。
 |
リモートUIは、Webブラウザーからネットワーク経由でプリンターにアクセスして設定します。
|
|
設定を始める前に、「お読みください(電子メール通知)」をご覧ください。
|
1
リモートUIを起動して、管理者モードにログインします。
2
[デバイス管理]メニューから[ネットワーク]を選択します。
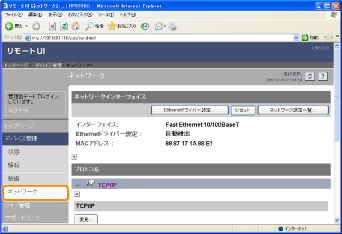
3
[TCP/IP]にある[変更]をクリックします。
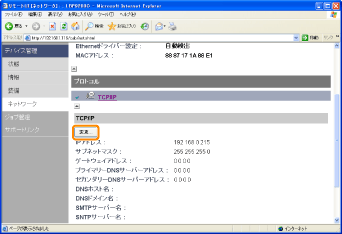
4
[DNSドメイン名]と[SMTPサーバー名]を設定します。
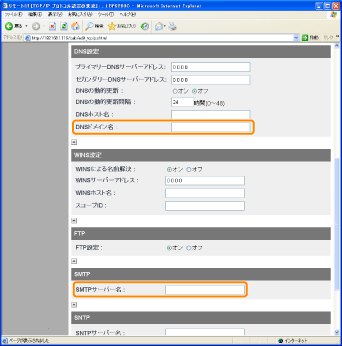
|
[DNSドメイン名]
|
プリンターの所属するドメイン名を入力します。
入力例: 「example.com」
|
||
|
[SMTPサーバー名]
|
メールサーバーのIPアドレスを入力します。
|
5
[OK]をクリックします。
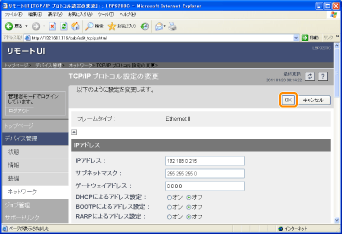
6
[リセット]をクリックします。
リセット後に設定が有効となります。
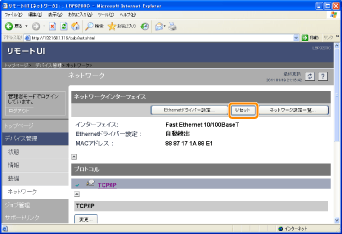
|
続いて、以降の手順で電子メール通知機能を設定します。
|
7
[デバイス管理]メニューから[情報]を選択します。
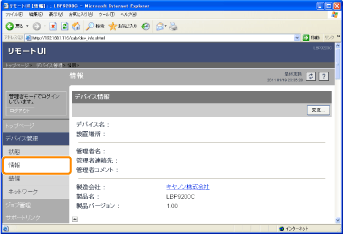
8
[電子メール通知]にある[変更]をクリックします。
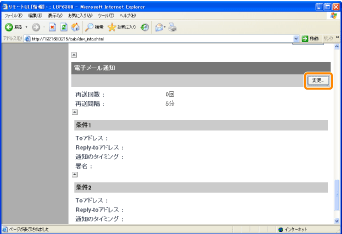
9
[再送回数]と[再送間隔]を設定します。
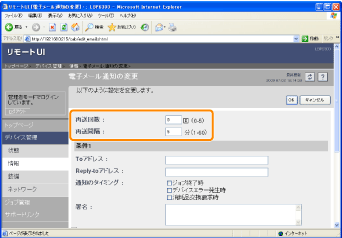
|
[再送回数]
|
プリンターの状況を通知するメールの送信に失敗したときに再送する回数を設定します。
|
|
[再送間隔]
|
再送するまでの時間を設定します。
|
10
[条件1]の各項目を設定します。
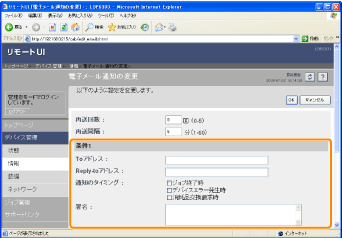
|
[Toアドレス]
|
プリンター状況を通知する電子メールの宛先(メールアドレス)を設定します。
|
||||
|
[Reply-toアドレス]
|
返信先となる宛先(メールアドレス)を設定します。
|
||||
|
[通知のタイミング]
|
通知させたいプリンター状況を次の項目から選択します。
[ジョブ終了時]
印刷が終了したときに通知させたい場合に選択します。 [デバイスエラー発生時]
紙づまりや用紙切れなどのプリンターエラーが発生したときに通知させたい場合に選択します。 [消耗品交換要求時]
トナーカートリッジの交換時期が近づいたときに通知させたい場合に選択します。
|
||||
|
[署名]
|
メールの本文の最後に表示される文章を設定します。
|
11
[条件1]と異なる宛先や条件で通知させたいときは、[条件2]の各項目を設定します。
12
[OK]をクリックします。