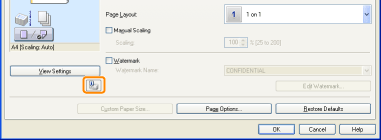Printer Status Window
The Printer Status Window allows you to check the printer status (such as the operation status and job information), perform utility functions, specify the settings for the printer unit, and so on.
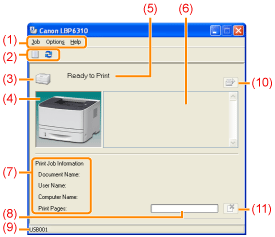
|
(1) Menu bar
|
[Job] menu
You can cancel a job, resume a job which is paused during printing for some reason, or display the print queue. [Options] menu
You can perform utility functions, specify the settings for the printer unit, and so on. [Help] menu
Use this menu to display Help and the version information. |
||||||||||
|
(2) Tool bar
|
[
 ] (Print queue) ] (Print queue)Displays the print queue, a function of Windows. For details on the print queue, see Windows Help. [
 ] (Refresh) ] (Refresh) Obtains the printer status and refreshes the Printer Status Window display. |
||||||||||
|
(3) [Icon]
|
Displays the printer status.
|
||||||||||
|
(4) [Animation Area]
|
Displays the printer status using an animated graphic. This area displays the printing progress or error conditions depending on the printer status.
|
||||||||||
|
(5) [Message Area]
|
Displays messages about the printer status.
|
||||||||||
|
(6) [Message Area] (Auxiliary)
|
Displays additional information (such as situation explanation and solutions) if an error or other such event occurs.
|
||||||||||
|
(7) [Job Information Area]
|
Displays information about the job.
|
||||||||||
|
(8) [Progress Bar]
|
Displays the printing progress of the current job. The bar gradually grows indicating the printing progress.
|
||||||||||
|
(9) [Status Bar]
|
Displays the device to which the printer is connected.
|
||||||||||
|
(10) [
 ] (Resolve Error) ] (Resolve Error) |
You can resume a job when it is paused during printing for some reason.
|
||||||||||
|
(11) [
 ] (Cancel Job) ] (Cancel Job) |
Cancels the current job. While another user's job is being printed, the [Cancel Job] button is displayed in gray.
|
Displaying the Printer Status Window
Click [  ] in the Windows task tray, and then select the printer name.
] in the Windows task tray, and then select the printer name.
 ] in the Windows task tray, and then select the printer name.
] in the Windows task tray, and then select the printer name.





 ] (Display Printer Status Window) in locations such as in the [Page Setup] sheet.
] (Display Printer Status Window) in locations such as in the [Page Setup] sheet.