USBクラスドライバーを削除する
USBクラスドライバーの削除は、次の場合に行います。
USB接続でインストールしたプリンタードライバーを正しくアンインストールできなかった
プリンタードライバーをインストールしなおしても正しくインストールできなかった


削除するときは、必ず次の手順にしたがってください。
 |
プリンタードライバーを正しくインストールできなかった場合は、USBクラスドライバーを削除する前に、必ずプリンタードライバーをアンインストールしてください。
|
 |
USBクラスドライバーを削除しても、再度USB接続すると自動的にインストールされます。
|
1
次のことを確認します。
コンピューターとプリンターがUSBケーブルで接続されている
プリンターの電源が入っている
2
[デバイスマネージャー]を表示します。

|
1.
|
[スタート]メニューから[コントロールパネル]を選択します。
|
|
2.
|
[パフォーマンスとメンテナンス]→[システム]をクリックします。
|
|
3.
|
[ハードウェア]→[デバイスマネージャ]の順にクリックします。
|



|
1.
|
[スタート]メニューから[コントロールパネル]を選択します。
|
|
2.
|
[ハードウェアとサウンド]または[ハードウェア]→[デバイスマネージャー]をクリックします。
|

|
1.
|
[スタート]メニューから[コントロールパネル]→[システム]を選択します。
|
|
2.
|
[ハードウェア]→[デバイスマネージャ]の順にクリックします。
|

|
1.
|
[スタート]メニューから[コントロールパネル]を選択します。
|
|
2.
|
[デバイスマネージャ]をダブルクリックします。
|
 [ユーザーアカウント制御]が表示されたとき [ユーザーアカウント制御]が表示されたとき[はい]または[続行]をクリックします。
|
3
次の操作を行います。


[USB(Universal Serial Bus)コントローラ]をダブルクリックします。



[ユニバーサルシリアルバスコントローラー]をダブルクリックします。
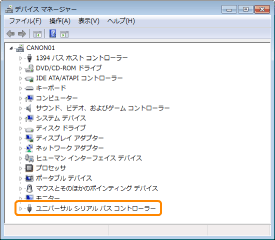
4
[USB印刷サポート]を右クリックして、ポップアップメニューから[削除]を選択します。
 |
他のデバイスのドライバーは、絶対に削除しないでください。誤って削除した場合、Windowsが正常に動作しなくなることがあります。
|
 |
USBクラスドライバーが正しくインストールされていない場合、[USB印刷サポート]は表示されません。そのまま[
 ]をクリックして、[デバイスマネージャー]を閉じてください。 ]をクリックして、[デバイスマネージャー]を閉じてください。 |
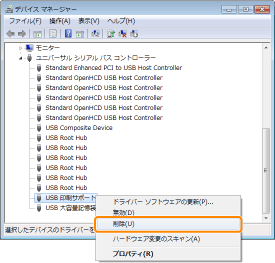
 USBクラスドライバーが[その他のデバイス]の下にあるとき USBクラスドライバーが[その他のデバイス]の下にあるとき[不明なデバイス]となっているUSBクラスドライバーを選択して、削除してください。
|
5
[OK]をクリックします。
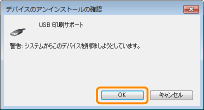
6
[  ]をクリックして、[デバイスマネージャー]を閉じます。
]をクリックして、[デバイスマネージャー]を閉じます。
 ]をクリックして、[デバイスマネージャー]を閉じます。
]をクリックして、[デバイスマネージャー]を閉じます。7
USBケーブルをコンピューターから抜いて、Windowsを再起動します。