
 or dragging/flicking on the display. Tapping Home Screen buttons displays the screen for activating corresponding functions.
or dragging/flicking on the display. Tapping Home Screen buttons displays the screen for activating corresponding functions. on the operation panel. Buttons for accessing functions are displayed in the Home Screen. You can add/delete Home Screen buttons and rearrange them so they are easier to use.
on the operation panel. Buttons for accessing functions are displayed in the Home Screen. You can add/delete Home Screen buttons and rearrange them so they are easier to use.
 or dragging/flicking on the display. Tapping Home Screen buttons displays the screen for activating corresponding functions.
or dragging/flicking on the display. Tapping Home Screen buttons displays the screen for activating corresponding functions.
 |
|
You cannot change pages by tapping
 that indicates the array of Home Screen pages. that indicates the array of Home Screen pages. |
 |
 Function selection buttons Function selection buttonsTap to activate the copy, fax, scan, or USB Print functions.
 <Address Book> <Address Book>Tap to display a list of destinations registered in the Address Book. Registering in the Address Book
 <Menu> <Menu>Displays a menu for settings available with the machine. Setting Menu List
|
 |
 <Secure Print> <Secure Print>Tap when you start printing secured documents.
Printing a Document Secured by a PIN (Secure Print)  <Paper Settings> <Paper Settings>Displays a screen for specifying paper settings. Loading Paper
 <Home Screen Settings> <Home Screen Settings>Displays a screen for customizing the Home Screen. Customizing the Home Screen
 <ID Card Copy> <ID Card Copy>Displays setting for copying the front and back of a card on a single sheet of paper. Copying Both Sides of an ID Card onto One Page
|
 |
 <Favorite Copy Settings> <Favorite Copy Settings> <Favorite Fax Settings>(imageRUNNER C1225iF) <Favorite Fax Settings>(imageRUNNER C1225iF) <Favorite Scan Settings> <Favorite Scan Settings>Displays frequently used settings registered for each of the Copy, Fax, and Scan functions. <ID Card Copy> is pre-registered to <Settings 1>. Registering Frequently Used Copy Settings
|
 |
|
 |
 , a screen is displayed that enables you to check the status of documents that are being printed, sent, or received, as well as the status of the machine such as the toner levels or the network setting information such as the IP address of the machine.
, a screen is displayed that enables you to check the status of documents that are being printed, sent, or received, as well as the status of the machine such as the toner levels or the network setting information such as the IP address of the machine. 
 <Error Information/Notification>
<Error Information/Notification>
 <Device Status>
<Device Status>
 Status of copy/print/send/receive jobs
Status of copy/print/send/receive jobs
 <Network Information>
<Network Information>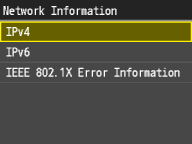

 When <You have notifications.> or <Tap Icon on Right ->> Is Displayed
|
|
Tap to view the notification.
 |
