Drucken vom USB-Speicher (USB-Druck)
Sie können Bilddateien ausdrucken, die auf einem USB-Speichergerät gespeichert sind, indem Sie es direkt an das Gerät anschließen. Mit dieser Funktion können Sie Ausdrucke ohne einen Computer vornehmen.
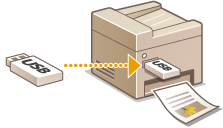
Verfügbare Dateiformate
Sie können die folgenden Typen von Bilddateien drucken.
JPEG (DCF/Exif 2.21 oder früher/JFIF)
TIFF (JPEG-/MH-/MR-/MMR-Komprimierung)
PDF
 |
|
Die maximal druckbare Datengröße pro Datei* beträgt 50 MB.
* Bei mehrseitigen TIFF-Dateien gilt die maximale Datengröße pro Seite.
Beachten Sie, dass manche Dateien möglicherweise nicht einwandfrei gedruckt werden, auch wenn sie kleiner sind als die oben angegebene Größe.
|
Geeignete USB-Speichergeräte
Sie können USB-Speichergeräte mit den folgenden Formatierungsarten verwenden.
FAT16 (Speicherkapazität: bis zu 2 GB)
FAT32 (Speicherkapazität: bis zu 32 GB)
 |
|
Verwenden Sie keine Nicht-Standard-USB-Speichergeräte. Sie können die Bilder von einigen USB-Speichergeräten möglicherweise nicht ordnungsgemäß drucken.
Schließen Sie nur USB-Speichergeräte an. USB-Speichergeräte können nicht über einen USB-Hub oder ein Verlängerungskabel angeschlossen werden.
Verwenden Sie keine USB-Speichergeräte mit Spezialfunktionen wie integrierten Sicherheitsfunktionen.
|
 |
|
Der USB-Speicheranschluss des Geräts unterstützt USB 2.0.
Wenn ein Ordner auf einem USB-Speichergerät viele Dateien enthält, dauert der Vorgang zum Scannen der Bilddateien für den Druck länger. Löschen Sie mit dem Computer nicht benötigte Dateien vom USB-Speichergerät, oder verschieben Sie sie in einen anderen Ordner.
|
1
Schließen Sie ein USB-Speichergerät an den USB-Speicheranschluss an.


Trennen Sie das USB-Speichergerät nicht von diesem Gerät, und schützen Sie die Geräte beim Lesen und Schreiben von Daten vor Stößen und Erschütterungen. Schalten Sie zudem dieses Gerät nicht AUS, solange die Verarbeitung läuft.
2
Tippen Sie auf <Speich.med. Druck>.

3
Tippen Sie auf <Datei wählen und drucken>.


Indexdruck
Sie können Miniaturansichten der Bilddateien (nur JPEG) drucken, die auf einem USB-Speichergerät gespeichert sind. Um die Bilder als Miniaturansichten zu drucken, tippen Sie auf dem Bildschirm auf <Indexdruck>, und fahren Sie mit dem nächsten Schritt fort.
4
Tippen Sie auf die zu druckende Datei.
Sie können mehrere Dateien auswählen.

Zum Aufheben einer Auswahl wählen Sie die ausgewählte Datei (mit der Markierung  ) aus.
) aus.
 ) aus.
) aus.Wenn Sie zu einem Ordner einer unteren Ebene gelangen möchten, tippen Sie auf den Ordner. Wenn Sie zu einem Ordner einer höheren Ebene gelangen wollen, drücken Sie  (Zurück).
(Zurück).
 (Zurück).
(Zurück).
Ordner und Dateien unterhalb des dritten Verzeichnisses werden nicht angezeigt.
Wenn Sie in einen anderen Ordner wechseln, wird die vorherige Dateiauswahl aufgehoben.
Sie können nicht gleichzeitig ein JPEG-/TIFF-Dokument und ein PDF-Dokument auswählen.
 So wählen Sie alle Dateien
So wählen Sie alle Dateien
|
1
|
Tippen Sie auf <Alle Punkte>.
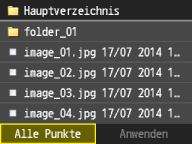 |
|
2
|
Tippen Sie auf <Alle wählen>.
 Zum Aufheben der gesamten Auswahl tippen Sie auf <Alle löschen>.
|
|
3
|
Tippen Sie auf <JPEG/TIFF> oder <PDF>.
Es werden alle JPEG-/TIFF- oder PDF-Formatdateien ausgewählt.
  Wenn Sie vor dem Tippen auf <Alle Punkte> eine Datei ausgewählt haben, können Sie nur Dateien mit demselben Format auswählen.
|
 So zeigen Sie eine Vorschau an
So zeigen Sie eine Vorschau an
Sie können von der Anzeigemethode <Details> (Dateinamen und Änderungsdaten) zu <Bilder> (Vorschau) wechseln. Wenn Sie eine Vorschau der Bilder anzeigen, können Sie den Dateiinhalt prüfen, bevor Sie eine Datei für das Drucken auswählen.

Sie können <Details> oder <Bilder> als Standardanzeigemethode festlegen. Einstellungen Standardanzeige
|
1
|
Tippen Sie auf <Alle Punkte>.
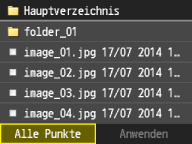 |
||||
|
2
|
Tippen Sie auf <Anzeigemethode>.
 |
||||
|
3
|
Tippen Sie auf die Anzeigemethode.
  <Details> <Details>
 <Bilder> <Bilder>
|
 So ändern Sie die Sortierreihenfolge der Dateien
So ändern Sie die Sortierreihenfolge der Dateien
Sie können die Sortierreihenfolge der Dateien auf einem USB-Speichergerät ändern.

Sie können eine Sortiereinstellung wie <Name (aufsteigend)> oder <Datum/Zeit (aufsteigend)> als Standardeinstellung für die Sortierreihenfolge der Dateien festlegen. Standardeinstell. Dateisortier.
|
1
|
Tippen Sie auf <Alle Punkte>.
 |
|
2
|
Tippen Sie auf <Dateien sortieren>.
 |
|
3
|
Tippen Sie auf die Kriterien für die Dateisortierung.
 |
 Wenn Sie auf <Datum/Zeit (aufsteigend)> oder auf <Datum/Zeit (absteigend)> tippen, werden die Dateien anhand von Änderungsdatum und -uhrzeit der Dateien sortiert.
|
5
Tippen Sie auf <Anwenden>.

6
Legen Sie die gewünschten Druckeinstellungen fest.
Tippen Sie auf die Einstellungen, und legen Sie die einzelnen Einstellungen fest.

 <Kopienanzahl>
<Kopienanzahl>
Legen Sie die Anzahl der Kopien zwischen 1 und 99 fest. Geben Sie mit  /
/ oder den Zahlentasten die gewünschte Menge ein, und tippen Sie auf <Anwenden>.
oder den Zahlentasten die gewünschte Menge ein, und tippen Sie auf <Anwenden>.
 /
/ oder den Zahlentasten die gewünschte Menge ein, und tippen Sie auf <Anwenden>.
oder den Zahlentasten die gewünschte Menge ein, und tippen Sie auf <Anwenden>.
 <Farbmodus>
<Farbmodus>
Mit dieser Einstellung können Sie den Farbmodus einstellen, den Sie für den Druck angeben möchten.

 <Farbig>
<Farbig>
Die Daten werden in allen vier Farben gedruckt: Gelb (Y), Magenta (M), Cyan (C) und Schwarz (K).
 <Schwarzweiß>
<Schwarzweiß>
Die Daten werden nur in Schwarz (K) gedruckt, auch wenn das Original in Farbe ist.

Wenn sich verschiedene Farbdaten überlagern, unterscheidet das Gerät möglicherweise Farbe nicht von Monochrom, auch wenn <Farbig> ausgewählt wurde. Auch wenn der Ausdruck monochrom aussieht, wenn sich verschiedene Farbdaten überlagern, wird er im Farbmodus gedruckt, es werden also die Farbtonerpatronen für den Druck verwendet und nicht die schwarze Tonerpatrone. Wenn die Daten in der von Ihnen verwendeten Anwendung als Farbdaten erstellt werden, werden sie ebenfalls im Farbmodus gedruckt, auch wenn die Daten monochrom aussehen.
 <Papier>
<Papier>
Tippen Sie auf das zu bedruckende Papier.

 <N auf 1>
<N auf 1>
Sie können zwei oder vier Bilder auf ein einziges Blatt drucken. Tippen Sie auf <2 auf1> oder <4 auf1>.
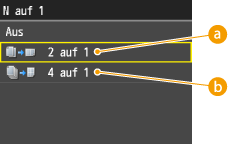
 <2 auf1>
<2 auf1>
Druckt zwei Bilder auf ein einziges Blatt.
 <4 auf1>
<4 auf1>
Druckt vier Bilder auf ein einziges Blatt.

<N auf 1> steht für den Druck von TIFF-Dateien nicht zur Verfügung.
 <Doppelseitig>
<Doppelseitig>
Sie können doppelseitige Ausdrucke erstellen. Tippen Sie auf die Bindungsposition.
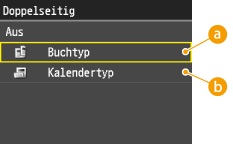
 <Buchtyp>
<Buchtyp>
Druckt die Dokumente so, dass die gedruckten Seiten nach dem Binden waagrecht geöffnet werden.
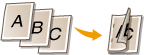
 <Kalendertyp>
<Kalendertyp>
Druckt die Dokumente so, dass die gedruckten Seiten nach dem Binden senkrecht geöffnet werden.
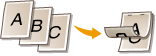

<Doppelseitig> steht bei manchen Papierformaten oder -typen möglicherweise nicht zur Verfügung. Papier
 JPEG-/TIFF-Details einstellen
JPEG-/TIFF-Details einstellen
<Druckdatum>

Sie können unter den einzelnen Bildern das Änderungsdatum der Datei drucken. Tippen Sie auf <Ein>.


Auch wenn <Druckdatum> beim Indexdruck nicht zur Verfügung steht, wird das Änderungsdatum der Datei automatisch unter den einzelnen Bildern gedruckt.
<Druckdatum> steht für den Druck von PDF-Dateien nicht zur Verfügung.
<Dateiname drucken>

Sie können unter den einzelnen Bildern den Dateinamen drucken. Tippen Sie auf <Ein>.


Auch wenn <Dateiname drucken> beim Indexdruck nicht zur Verfügung steht, wird der Dateiname automatisch unter den einzelnen Bildern gedruckt.
<Dateiname drucken> steht für den Druck von PDF-Dateien nicht zur Verfügung.
<Originaltyp>

Sie können den Originaltyp entsprechend dem zu druckenden Bild wählen. Tippen Sie auf <Vorrang Foto> oder <Vorrang Text>.

 <Vorrang Foto>
<Vorrang Foto>
Der einwandfreie Druck von fotografischen Bildern hat Vorrang.
 <Vorrang Text>
<Vorrang Text>
Der Druck von deutlichem Text hat Vorrang.

<Originaltyp> steht für den Druck von PDF-Dateien nicht zur Verfügung.
<Helligkeit>

Sie können die Helligkeit der Ausdrucke einstellen. Tippen Sie auf  /
/ , um die Helligkeit zu justieren, und tippen Sie auf <Anwenden>.
, um die Helligkeit zu justieren, und tippen Sie auf <Anwenden>.
 /
/ , um die Helligkeit zu justieren, und tippen Sie auf <Anwenden>.
, um die Helligkeit zu justieren, und tippen Sie auf <Anwenden>.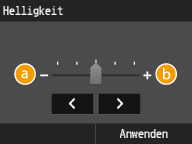
 <->
<->
Die Ausdrucke werden dunkler.
 <+>
<+>
Die Ausdrucke werden heller.

Sie können die Helligkeit von TIFF-Dateien nur justieren, wenn sie JPEG-komprimiert sind.
<Halbtöne>

Sie können das Druckverfahren auswählen, um Halbtöne (der Zwischenbereich zwischen den helleren und dunkleren Bereichen eines Bildes) für eine optimale Bildqualität zu reproduzieren. Tippen Sie auf <Gradation> oder <Fehlerstreuung>.
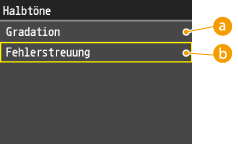
 <Gradation>
<Gradation>
Bilder mit feiner Gradation, wie Bilder von Digitalkameras, werden mit fließenden Übergängen gedruckt.
 <Fehlerstreuung>
<Fehlerstreuung>
Bilder mit kleinem Text oder feinen Linien werden deutlich gedruckt.
 PDF-Details einstellen
PDF-Details einstellen
<Helligkeit>

Sie können die Helligkeit der Ausdrucke einstellen. Tippen Sie auf  /
/ , um die Helligkeit zu justieren, und tippen Sie auf <Anwenden>.
, um die Helligkeit zu justieren, und tippen Sie auf <Anwenden>.
 /
/ , um die Helligkeit zu justieren, und tippen Sie auf <Anwenden>.
, um die Helligkeit zu justieren, und tippen Sie auf <Anwenden>.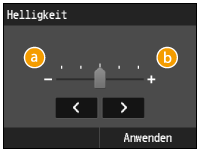
 <->
<->
Die Ausdrucke werden dunkler.
 <+>
<+>
Die Ausdrucke werden heller.
<Vergr./Verkl. um Format anzup.>

Mit dieser Einstellung wird das Originaldokument vergrößert oder verkleinert, um es an den druckbaren Bereich des Papierformats anzupassen.
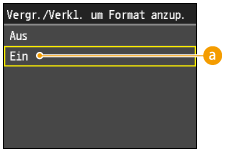
 <Ein>
<Ein>
Das Dokument wird auf ein Seitenformat verkleinert, das dem Papierformat entspricht, wenn das in der PDF-Datei angegebene Seitenformat größer als der druckbare Bereich des Papierformats ist. Umgekehrt wird das Originaldokument auf ein Seitenformat vergrößert, das dem Papierformat entspricht, wenn das in der PDF-Datei angegebene Seitenformat kleiner als der druckbare Bereich des Papierformats ist.

Wenn Sie mit Remote UI für [Papierformat] die Option [Auto] angeben, wird diese Einstellung nicht angewendet.
Das Seitenformat der PDF-Datei wird sowohl für die Länge als auch für die Breite in demselben Verhältnis vergrößert oder verkleinert.
<Vergr./Verkl. um Format anzup.> steht für den Druck von JPEG-/TIFF-Dateien nicht zur Verfügung.
<Druckbereich vergrößern>

Mit dieser Einstellung geben Sie an, ob der druckbare Bereich auf dem Papier vergrößert werden soll.

 <Aus>
<Aus>
Der Bereich 4 mm vom oberen, unteren, linken und rechten Rand des Papiers ist nicht bedruckbar.
 <Ein>
<Ein>
Der druckbare Bereich wird am oberen, unteren, linken und rechten Rand des Papiers vergrößert.

Wenn Sie <Ein> auswählen, werden Bilder am Rand des Papiers möglicherweise nicht korrekt gedruckt.
<Druckbereich vergrößern> steht für den Druck von JPEG-/TIFF-Dateien nicht zur Verfügung.
<Kommentare drucken>

Mit dieser Einstellung geben Sie an, ob Annotationen in der PDF-Datei gedruckt werden sollen.
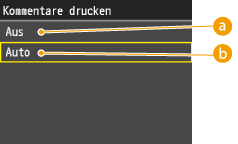
 <Aus>
<Aus>
Es werden keine Annotationen gedruckt.
 <Auto>
<Auto>
Es werden nur die Annotationen gedruckt, die in der PDF-Datei für den Druck angegeben wurden.

<Kommentare drucken> steht für den Druck von JPEG-/TIFF-Dateien nicht zur Verfügung.
<Passwort, um Dokument zu öffnen>

Sie können passwortgeschützte PDF-Dateien drucken, indem Sie das erforderliche Passwort eingeben, um sie zu öffnen.


<Passwort, um Dokument zu öffnen> steht für den Druck von JPEG-/TIFF-Dateien nicht zur Verfügung.
<Sonstiges>
<Halbtöne>

Sie können festlegen, wie Farbhalbtöne ausgedrückt werden.
Druckdaten werden in Dots ausgedrückt. Feine Gradationen, Kanten und Schattierungen werden mithilfe von Dithermustern ausgedrückt, die aus Gruppen von Dots bestehen. Dies wird Halbtonverarbeitung genannt.
Mithilfe von Mustern, die z. B. Kanten von Zeichen und Linien schärfer darstellen oder die Bild- und Grafikgradation glätten, können Sie bestens geeignete Texturen erhalten.
Druckdaten werden in Dots ausgedrückt. Feine Gradationen, Kanten und Schattierungen werden mithilfe von Dithermustern ausgedrückt, die aus Gruppen von Dots bestehen. Dies wird Halbtonverarbeitung genannt.
Mithilfe von Mustern, die z. B. Kanten von Zeichen und Linien schärfer darstellen oder die Bild- und Grafikgradation glätten, können Sie bestens geeignete Texturen erhalten.

 <Gradation>
<Gradation>
Sie können sowohl mit geglätteter Gradation und Konturen drucken, was für den Druck von Diagrammen und Grafiken mit Gradation am besten ist.
 <Auflösung>
<Auflösung>
Sie können Text mit deutlichen Konturen drucken, was für den Druck von Text und dünnen Linien am besten ist.
 <Fehlerstreuung>
<Fehlerstreuung>
Wenn Sie die Einstellung auf <Ein> setzen, werden <Text>, <Grafiken> und <Bild> auf <Fehlerstreuung> gesetzt. <Auflösung> und <Gradation> können nicht ausgewählt werden.
<Reinschwarzer Text>

Diese Einstellung beeinflusst den Ausdruck von schwarzem (R=G=B=0 % oder C=M=Y=100 %/Bk=N % oder C=M=Y=0 %/Bk=100 %) Text auf einer Seite. In den meisten Fällen sollten Sie diese Option auf <Ein> eingestellt lassen.

 <Aus>
<Aus>
Der schwarze Text wird mit den Tonern CMYK auf der Basis der ausgewählten Ausgabeprofileinstellung gedruckt. Für einige Aufträge sollte diese Option auf <Aus> gesetzt werden.
 <Ein>
<Ein>
Von Anwendungen generierte schwarze Farben werden zu 100 % nur mit schwarzem Toner gedruckt. Dies bedeutet, dass der Farbtoner nicht fehlausgerichtet wird, da nur eine Tonerfarbe (schwarz) verwendet wird.

<Reinschwarzer Text> steht für den Druck von JPEG-/TIFF-Dateien nicht zur Verfügung.
<Schwarz überdrucken>

Mit dieser Einstellung können Sie eine spezielle Art für den Druck von schwarzem Text auswählen, wenn Sie schwarzen Text über einen farbigen Hintergrund oder über farbige Grafiken drucken.

 <Aus>
<Aus>
Schwarzer Text wird mit Aussparungen gedruckt. Das Gerät druckt zunächst den farbigen Hintergrund, wobei die Bereiche des schwarzen Texts "ausgespart" werden (in den Textbereichen wird keine Farbe gedruckt). Der schwarze Text wird dann in dem ausgesparten Bereich gedruckt, sodass die nicht in Farbe gedruckten Bereiche gefüllt werden. Dies führt dazu, dass schwarzer Text heller wirkt oder einen Halo-Effekt verursacht, der um die Kanten des Texts herum auftreten kann.
 <Ein>
<Ein>
Wenn das Dokument schwarzen Text auf einem farbigen Hintergrund enthält, werden keine "Aussparungen" (es wird keine Farbe in den Textbereichen gedruckt) vorgenommen, was den Halo-Effekt, einen weißen Rand um die Kanten des Texts herum, verringert.

<Schwarz überdrucken> steht für den Druck von JPEG-/TIFF-Dateien nicht zur Verfügung.
<RGB-Quellprofil>

Mit dieser Einstellung können Sie das RGB-Profil angeben, das für die Eigenschaften Ihres Monitors geeignet ist.
Die Einstellungen können für Text, Grafiken und Bilddaten getrennt angewendet werden.
Die Einstellungen können für Text, Grafiken und Bilddaten getrennt angewendet werden.

 <sRGB>
<sRGB>
Mit dieser Einstellung geben Sie die Definition nach Industriestandard für generische Windows-Computermonitore an. Wenn Sie einen Monitor verwenden, der mit sRGB kompatibel ist, können Sie Farben drucken, die denen auf Ihrem Monitor sehr ähnlich sind.
 <Gamma 1,5>, <Gamma 1,8> und <Gamma 2,4>
<Gamma 1,5>, <Gamma 1,8> und <Gamma 2,4>
Von Anwendungen generierte schwarze Farben werden zu 100 % nur mit schwarzem Toner gedruckt. Dies bedeutet, dass der Farbtoner nicht fehlausgerichtet wird, da nur eine Tonerfarbe (schwarz) verwendet wird.
 <Ohne>
<Ohne>
Wenn diese Einstellung ausgewählt wird, werden geräteabhängige RGB-Daten in CMYK konvertiert, ohne das RGB-Profil anzuwenden.

Wenn das Gerät Daten mit einer geräteunabhängigen Farbraumdefinition (CIE-basiert) empfängt, erfolgt die Farbverarbeitung mit den angegebenen Einstellungen. Daher wird <RGB-Quellprofil> vom Gerät nicht angewendet.

Sie können das Profil auch von iW Management Console herunterladen.
Geräteunabhängige Farben sind nicht von bestimmten Geräten wie einem Monitor abhängig und sollen echte Darstellungen von Farben sein, wie sie vom menschlichen Auge wahrgenommen werden. Diese Farbdarstellungen, geräteunabhängige Farbräume genannt, resultieren aus der Arbeit der Commission Internationale d'Eclairage (CIE) und werden daher auch CIE-basierte Farbräume genannt.
Wenn ein Profil mit dem Namen "Ohne" auf das Gerät heruntergeladen wird, wird das Profil nicht angewendet, und die Einstellung <Ohne> im Menü wird angewendet.
<RGB-Quellprofil> steht für den Druck von JPEG-/TIFF-Dateien nicht zur Verfügung.
<CMYK-Simulationsprofil>

Mit dieser Einstellung können Sie das Simulationsziel für den Druck der CMYK-Daten (CMYK - Cyan Magenta Yellow (Gelb) blacK (Schwarz)) angeben.
Das Gerät konvertiert CMYK-Daten in ein geräteabhängiges CMYK-Farbmodell auf der Basis des Simulationsziels, das im CMYK-Simulationsprofil ausgewählt wurde.
Das Gerät konvertiert CMYK-Daten in ein geräteabhängiges CMYK-Farbmodell auf der Basis des Simulationsziels, das im CMYK-Simulationsprofil ausgewählt wurde.

 <JapanColor(Canon)>
<JapanColor(Canon)>
Diese Einstellung verwendet das Profil JapanColor. Mit dieser Einstellung erhalten Sie einen Ausdruck, der dem Druckstandard in Japan sehr ähnlich ist.
 <U.S. Web Coated v1.00 (Canon)>
<U.S. Web Coated v1.00 (Canon)>
Diese Einstellung verwendet das Profil U.S. Web Coated. Mit dieser Einstellung erhalten Sie einen Ausdruck, der dem Druckstandard in den USA sehr ähnlich ist.
 <Euro Standard v1.00 (Canon)>
<Euro Standard v1.00 (Canon)>
Diese Einstellung verwendet das Profil Euro Standard. Mit dieser Einstellung erhalten Sie einen Ausdruck, der dem Druckstandard in Europa sehr ähnlich ist.
 <Ohne>
<Ohne>
Wenn diese Einstellung ausgewählt wird, werden geräteabhängige CMYK-Daten unverändert gedruckt, ohne das CMYK-Profil anzuwenden.

Sie können möglicherweise nicht alle verfügbaren Profile verwenden. Wenn Farbdaten mithilfe eines heruntergeladenen Profils in Grau gedruckt werden, prüfen Sie das heruntergeladene Profil auf Kompatibilität.
Wenn das Gerät Daten mit einer geräteunabhängigen Farbraumdefinition (CIE-basiert) empfängt, erfolgt die Farbverarbeitung mit den angegebenen Einstellungen. Daher wird <CMYK-Simulationsprofil> vom Gerät nicht angewendet.
Wenn eine andere Einstellung als <Ohne> ausgewählt wird und das Gerät eine geräteabhängige Farbraumdefinition empfängt, deren Farbverarbeitung vom Host-Computer durchgeführt wird, wird auch <CMYK-Simulationsprofil> vom Gerät angewendet.

Sie können das Profil auch von iW Management Console herunterladen.
Wenn <Ohne> ausgewählt wird, sind Bereiche mit dunkler Farbe abhängig von den Daten möglicherweise fleckig.
Wenn ein Profil mit dem Namen "Ohne" auf das Gerät heruntergeladen wird, wird das Profil nicht angewendet, und die Einstellung <Ohne> im Menü wird angewendet.
<CMYK-Simulationsprofil> steht für den Druck von JPEG-/TIFF-Dateien nicht zur Verfügung.
<Graustufenprofil verwenden>

Mit dieser Einstellung können Sie definieren, wie geräteabhängige graue Daten verarbeitet werden.

 <Aus>
<Aus>
Geräteabhängige graue Daten werden nur mit schwarzem Toner (K) reproduziert.
 <Ein>
<Ein>
Geräteabhängige graue Daten werden mithilfe des "Graustufenprofils" des Geräts in CMYK-Daten konvertiert. Die Daten werden abhängig von dem <Reinschwarzer Text>-Druck oder dem <Ausgabeprofil> möglicherweise nur mit dem schwarzen Toner (K) reproduziert.

<Graustufenprofil verwenden> steht für den Druck von JPEG-/TIFF-Dateien nicht zur Verfügung.
<Ausgabeprofil>

Mit dieser Einstellung können Sie das Profil definieren, das für die zu druckenden Daten geeignet ist. Es wird auf alle Daten im Druckauftrag angewendet. Achten Sie also darauf, dass das ausgewählte Profil für Ihren Auftrag das richtige ist.
Die Einstellungen können für Text, Grafiken und Bilddaten getrennt angewendet werden.
Die Einstellungen können für Text, Grafiken und Bilddaten getrennt angewendet werden.

 <Normal>
<Normal>
Mit dieser Einstellung werden die Farben so gedruckt, dass sie den auf Ihrem Monitor angezeigten Farben entsprechen.
 <Foto>
<Foto>
Mit dieser Einstellung werden Farben ähnlich fotografischen Ausdrucken gedruckt.
 <TR Normal>
<TR Normal>
Mit dieser Einstellung werden die Farben so gedruckt, dass sie den auf Ihrem Monitor angezeigten Farben entsprechen. Darüber hinaus wird ein Verlaufen des Toners bei Text und feinen Linien verringert.
 <TR Foto>
<TR Foto>
Mit dieser Einstellung werden die Farben ähnlich fotografischen Ausdrucken gedruckt. Darüber hinaus wird ein Verlaufen des Toners bei Text und feinen Linien verringert.

Sie können das Profil auch von iW Management Console herunterladen.
Wenn ein Profil mit dem Namen "Ohne" auf das Gerät heruntergeladen wird, wird das Profil nicht angewendet, und die Einstellung <Ohne> im Menü wird angewendet.
Wenn <Ohne> für <RGB-Quellprofil> oder <CMYK-Simulationsprofil> ausgewählt wird oder wenn <Aus> für <Graustufenprofil verwenden> ausgewählt wird, wird auf geräteabhängige Farbdaten keine Ausgabeprofileinstellung angewendet.
<Ausgabeprofil> steht für den Druck von JPEG-/TIFF-Dateien nicht zur Verfügung.
<Abgleichmethode>

Mit dieser Einstellung können Sie eine Druckmethode angeben, wenn <RGB-Quellprofil> angewendet wird. Dieses Gerät enthält ein Farbverwaltungssystem, das die folgenden Farbwiedergabestile bereitstellt.

 <Perzeptuell>
<Perzeptuell>
Mit dieser Einstellung werden die besten Ergebnisse für fotografische Bilder und Bitmap-Bilder erzielt.
 <Sättigung>
<Sättigung>
Diese Einstellung eignet sich am besten für den Druck von Abbildungen und Diagrammen in Geschäftspräsentationen.
 <Kolorimetrisch>
<Kolorimetrisch>
Mit dieser Einstellung werden Ergebnisse erzielt, die mit dem RGB-Farbwert des Gerätedruckbereichs fast übereinstimmen.

Die Auswahl von <Normal> oder <TR Normal> in <Ausgabeprofil> und <Perzeptuell> in <Abgleichmethode> entspricht der Einstellung [Farbmetrik [Abstimmung mit Monitorfarben]] für [Abgleichmethode] im Druckertreiber.
Die Auswahl von <Foto> oder <TR Foto> in <Ausgabeprofil> und <Perzeptuell> in <Abgleichmethode> entspricht der Einstellung [Farbmetrik [Fotografisch]] für [Abgleichmethode] im Druckertreiber.
Die Auswahl von <Foto> oder <TR Normal> in <Ausgabeprofil> und <Sättigung> in <Abgleichmethode> entspricht der Einstellung [Vivid Photo] für [Abgleichmethode] im Druckertreiber.
Wenn für <RGB-Quellprofil> oder <CMYK-Simulationsprofil> die Option <Ohne> ausgewählt wird und das Gerät eine geräteabhängige Farbraumdefinition empfängt, deren Farbverarbeitung vom Host-Computer durchgeführt wird, wird keine Einstellung der Abgleichmethode angewendet.
<Abgleichmethode> steht für den Druck von JPEG-/TIFF-Dateien nicht zur Verfügung.
<Vorgang RGB Reinschwarz>

Mit dieser Einstellung können Sie angeben, wie schwarze und graue Daten mit dem äquivalenten Verhältnis von R zu G zu B verarbeitet werden sollten, wenn geräteabhängige RGB-Daten mit dem <RGB-Quellprofil> des Geräts in geräteabhängige CMYK-Daten konvertiert werden.
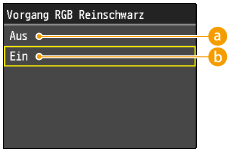
 <Aus>
<Aus>
Schwarze und graue Daten mit dem äquivalenten Verhältnis von R zu G zu B werden mit den Tonern CMYK auf der Basis der für <Ausgabeprofil> ausgewählten Einstellung gedruckt.
 <Ein>
<Ein>
Schwarze und graue Daten mit dem äquivalenten Verhältnis von R zu G zu B werden unabhängig von der für <Ausgabeprofil> ausgewählten Einstellung nur mit dem schwarzen Toner (K) gedruckt.

Wenn Sie in den Ausdrucken von schwarzen oder grauen Daten Abstufungen oder gezackte Linien feststellen, wählen Sie für den RGB-Reinschwarz-Druck die Option <Aus> aus, und wählen Sie für <Ausgabeprofil> die Option <Foto> aus.

In Kombination mit bestimmten Einstellungen werden schwarze oder graue Daten mit dem äquivalenten Verhältnis von R zu G zu B möglicherweise nur mit dem schwarzen Toner (K) gedruckt, auch wenn <Aus> ausgewählt wurde. Im Folgenden finden Sie Beispiele.
|
Wenn für <Reinschwarzer Text> die Option <Ein> ausgewählt wird
Wenn für <RGB-Quellprofil> die Option <Ohne> ausgewählt wird
Wenn für <Ausgabeprofil> die Option <TR Normal> oder <TR Foto> ausgewählt wird
Wenn im Druckertreiber [100 % GCR-Profil verwenden] ausgewählt wird
|
Wenn für <RGB-Quellprofil> die Option <Ohne> ausgewählt wird, wird die Einstellung für den RGB-Reinschwarz-Druck nicht angewendet.
<Vorgang RGB Reinschwarz> steht für den Druck von JPEG-/TIFF-Dateien nicht zur Verfügung.
<Vorgang CMYK Reinschwarz>

Mit dieser Einstellung können Sie angeben, wie monochrome Daten (C=M=Y=0) gedruckt werden sollten, wenn die geräteabhängigen CMYK-Daten mit dem <CMYK-Simulationsprofil> des Geräts verarbeitet werden.

 <Aus>
<Aus>
Monochrome Daten (C=M=Y=0) werden mit den Tonern CMYK auf der Basis der für <Ausgabeprofil> ausgewählten Einstellung gedruckt.
 <Ein>
<Ein>
Monochrome Daten (C=M=Y=0) werden unabhängig von der für <Ausgabeprofil> ausgewählten Einstellung nur mit dem schwarzen Toner (K) gedruckt.

In Kombination mit bestimmten Einstellungen werden monochrome Daten (C=M=Y=0) möglicherweise nur mit dem schwarzen Toner (K) gedruckt, auch wenn <Aus> ausgewählt wurde. Im Folgenden finden Sie Beispiele.
|
Wenn für <Reinschwarzer Text> die Option <Ein> ausgewählt wird
Wenn für <CMYK-Simulationsprofil> die Option <Ohne> ausgewählt wird
Wenn für <Ausgabeprofil> die Option <TR Normal> oder <TR Foto> ausgewählt wird
Wenn im Druckertreiber [100 % GCR-Profil verwenden] ausgewählt wird
|
Wenn für <CMYK-Simulationsprofil> die Option <Ohne> ausgewählt wird, wird die Einstellung für den CMYK-Reinschwarz-Druck nicht angewendet.
<Vorgang CMYK Reinschwarz> steht für den Druck von JPEG-/TIFF-Dateien nicht zur Verfügung.
<Composite-Überdruck>

Sie können geräteabhängige CMYK-Daten als gemischte Ausgabe überdrucken.
Alle für die Daten verwendeten Farben werden überlagert und auf einer Platte gedruckt, sodass Sie das Endergebnis ohne Trennung der Farben prüfen können.
Alle für die Daten verwendeten Farben werden überlagert und auf einer Platte gedruckt, sodass Sie das Endergebnis ohne Trennung der Farben prüfen können.


Diese Einstellung steht nur für Daten zur Verfügung, für die das Attribut für das Überdrucken festgelegt wurde.
Mit dieser Einstellung wird kein Überdrucken auf Schmuckfarben angewendet.
Wenn für <CMYK-Simulationsprofil> eine andere Einstellung als <Ohne> ausgewählt wird, wird kein Überdrucken angewendet.
<Composite-Überdruck> steht für den Druck von JPEG-/TIFF-Dateien nicht zur Verfügung.
<Erweiterte Glättung>

Mit dieser Einstellung werden gezackte Konturen von Grafiken (von einer Anwendungssoftware erstellte Abbildungen) und Zeichen geglättet.
Mit <Glättung 2> wird eine stärkere Glättung durchgeführt als mit <Glättung 1>. Wenn <Glättung 1> ausgewählt wird und die Ergebnisse immer noch nicht glatt gedruckt aussehen, wählen Sie <Glättung 2> aus.
Durch Ein- oder Ausschalten von <Auf Grafiken anwenden> und <Auf Text anwenden> können Sie auswählen, ob eine Glättung auf Grafiken oder Textdaten angewendet werden soll.
Mit <Glättung 2> wird eine stärkere Glättung durchgeführt als mit <Glättung 1>. Wenn <Glättung 1> ausgewählt wird und die Ergebnisse immer noch nicht glatt gedruckt aussehen, wählen Sie <Glättung 2> aus.
Durch Ein- oder Ausschalten von <Auf Grafiken anwenden> und <Auf Text anwenden> können Sie auswählen, ob eine Glättung auf Grafiken oder Textdaten angewendet werden soll.


Mit dieser Einstellung können Sie eine Glättung auf Grafikdaten und Textdaten anwenden. Die Glättung wird nicht auf Bilddaten angewendet.

<Auf Grafiken anwenden> und <Auf Text anwenden> können nur ausgewählt werden, wenn für <Erweiterte Glättung> die Option <Glättung 1> oder <Glättung 2> ausgewählt wird.
Die Einstellungen für <Auf Grafiken anwenden> und <Auf Text anwenden> auf dem Display sind nur wirksam, wenn im Druckertreiber für Erweiterte Glättung die Option [Druckerstandard] festgelegt wird.
Die Ergebnisse der erweiterten Glättung können abhängig von den Zeichen und Grafikmustern variieren.
<Erweiterte Glättung> steht für den Druck von JPEG-/TIFF-Dateien nicht zur Verfügung.
<Umwandlung in Graustufen>

Sie können beim Drucken von Farbdruckdaten unter verschiedenen Möglichkeiten zur Konvertierung von Farbwerten in einen Graustufenwert wählen.

 <sRGB>
<sRGB>
Sie können den Graustufenwert anhand der auf sRGB basierenden Farbkonvertierungsmethode berechnen.
 <NTSC>
<NTSC>
Sie können den Graustufenwert anhand der auf NTSC basierenden Farbkonvertierungsmethode berechnen.
 <RGB einheitlich>
<RGB einheitlich>
Zählt den Durchschnittswert der Rot-, Grün- und Blau-Werte als Graustufenwert.

In diesem Abschnitt werden die Einstellungen für die Konvertierung der Farbdaten in Graustufendaten beschrieben.
Diese Einstellung ist für Schwarz-Weiß-Daten ungültig.
Wenn <Farbmodus> auf <Farbig> gesetzt wird, ist diese Einstellung ungültig.
<Umwandlung in Graustufen> steht für den Druck von JPEG-/TIFF-Dateien nicht zur Verfügung.
<Druckqualität>
<Dichte> (<Dichte (Fein justieren)>)

Dieser Modus steht nicht zur Verfügung, wenn Sie <Toner sparen> auf <Ein> setzen.
Mit dieser Einstellung wird die Druckdichte eingestellt.
Mit dieser Einstellung wird die Druckdichte eingestellt.

 <Gelb><Magenta><Cyan><Schwarz>
<Gelb><Magenta><Cyan><Schwarz>
Einstellung der einzelnen Druckdichten für <Gelb>, <Magenta>, <Cyan> und <Schwarz>.
 <Fein justieren>
<Fein justieren>
Feineinstellung der einzelnen Druckdichten für <Gelb>, <Magenta>, <Cyan> und <Schwarz>.

<Dichte> (<Dichte (Fein justieren)>) steht für den Druck von JPEG-/TIFF-Dateien nicht zur Verfügung.
<Toner sparen>

Mit dieser Einstellung können Sie den Modus "Toner sparen" festlegen. Im Modus "Toner sparen" wird für den Druck von Dokumenten weniger Toner verbraucht, was möglicherweise zu einer längeren Lebensdauer des Toners führt.


<Toner sparen> steht für den Druck von JPEG-/TIFF-Dateien nicht zur Verfügung.
<Spezialmodus Glättung>

Mit dieser Einstellung wird der Modus für eine spezielle Glättungsverarbeitung angegeben. Mit einer speziellen Glättungsverarbeitung werden vertikale Farbfehlausrichtungen korrigiert, sodass Sie Zeichen, Linien, Diagramme, Bilder (Fotos) und Gradationen mit dunklen Farben geglättet drucken können.

 <Modus 1>
<Modus 1>
Druckt die Kanten von Zeichen, Linien und Diagrammen mit dunklen Farben geglättet. Wählen Sie <Modus 1> aus, um einen normalen Druckvorgang durchzuführen.
 <Modus 2>
<Modus 2>
Druckt nicht nur die Kanten von Diagrammen, sondern auch die Halbtöne innerhalb der Diagramme geglättet. Legen Sie <Modus 2> fest, wenn große Zeichen und Halbtöne innerhalb dicker Linien mit dunklen Farben fehlausgerichtet sind und nicht geglättet gedruckt werden, wenn Sie mit der Einstellung <Modus 1> drucken.
 <Modus 3>
<Modus 3>
Druckt Zeichen und Linien mit dunklen Farben auf einem Halbtonhintergrund geglättet. Legen Sie <Modus 3> fest, wenn große Zeichen und Halbtöne innerhalb dicker Linien mit dunklen Farben fehlausgerichtet sind oder die Kanten von Zeichen und Linien mit hellen Farben uneben sind und nicht geglättet gedruckt werden, wenn Sie mit der Einstellung <Modus 1> drucken.
 <Modus 4>
<Modus 4>
Druckt die Kanten verschiedener Objekte geglättet. Legen Sie <Modus 4> fest, wenn die Kanten großer Zeichen und dicker Linien mit hellen Farben uneben sind und nicht geglättet gedruckt werden, wenn Sie mit der Einstellung <Modus 1> drucken.
 <Modus 5>
<Modus 5>
Druckt Bilder und Halbtonobjekte gleichmäßig. Legen Sie <Modus 5> fest, wenn die Gradationsbereiche von Bildern und Diagrammen oder die Dithermuster uneben sind, wenn Sie mit der Einstellung <Modus 1> drucken.
 <Modus 6>
<Modus 6>
Druckt alle Objekte gleichmäßig. Legen Sie <Modus 6> fest, wenn die Halbtöne des gesamten Bildes fehlausgerichtet und uneben sind, wenn Sie mit der Einstellung <Modus 1> drucken.

<Spezialmodus Glättung> steht für den Druck von JPEG-/TIFF-Dateien nicht zur Verfügung.
<Korrektur Tonervolumen>

Mit dieser Einstellung können Sie die Funktion "Toner sparen" festlegen. Bei der Funktion "Toner sparen" wird für den Druck von Dokumenten weniger Toner verbraucht, was möglicherweise zu einer längeren Lebensdauer des Toners führt.

 <Normal>
<Normal>
Text- und Liniendaten werden mit einer Tonermenge gedruckt, die die Auflösung für Text und Linien unterstützt. Andere Datentypen werden mit einer Tonermenge gedruckt, die die Farbe unterstützt.
 <Vorrang Gradation>
<Vorrang Gradation>
Alle Daten werden mit einer Tonermenge gedruckt, die die Farbe unterstützt.
 <Vorrang Text>
<Vorrang Text>
Alle Daten werden mit einer Tonermenge gedruckt, die die Auflösung unterstützt.

Der interne Beschränkungswert kann nicht geändert werden.
Wenn <Vorrang Gradation> ausgewählt wird, verlaufen Zeichen und Linien möglicherweise.
Wenn <Vorrang Text> ausgewählt wird, stimmt die Farbe möglicherweise nicht überein.
<Korrektur Tonervolumen> steht für den Druck von JPEG-/TIFF-Dateien nicht zur Verfügung.
<Zeilenkontrolle>

Mit dieser Einstellung können Sie die Bildverarbeitung für Linien angeben. In den meisten Fällen sollten Sie diese Einstellung auf <Vorrang Auflösung> eingestellt lassen.

 <Vorrang Auflösung>
<Vorrang Auflösung>
Es wird eine Bildverarbeitung durchgeführt, die für Linien dieselbe Auflösung wie für Text unterstützt.
 <Vorrang Gradation>
<Vorrang Gradation>
Es wird eine Bildverarbeitung durchgeführt, die für Linien dieselbe Farbe und Gradation wie für Grafiken unterstützt.

<Zeilenkontrolle> steht für den Druck von JPEG-/TIFF-Dateien nicht zur Verfügung.
7
Drücken Sie  .
.
 .
.Das Drucken beginnt.
Wenn Sie das Drucken abbrechen möchten, tippen Sie auf <Abbrechen>  <Ja>.
<Ja>.
 <Ja>.
<Ja>.8
Trennen Sie das USB-Speichergerät vom USB-Speicheranschluss.
|
1
|
Drücken Sie
 . . |
|
2
|
Drücken Sie
 . . |
|
3
|
Tippen Sie auf <Gerätestatus>.
|
|
4
|
Tippen Sie auf <Speichermedium entfernen>.
Warten Sie, bis die Meldung <Speichermedium kann sicher entfernt werden.> angezeigt wird.
|
|
5
|
Trennen Sie das USB-Speichergerät vom Gerät.
|
 |
|
Wenn Sie immer mit denselben Einstellungen drucken möchten: Ändern der Standardeinstellungen für den USB-Druck
|

 , um die Vorschau zu vergrößern. Tippen Sie auf
, um die Vorschau zu vergrößern. Tippen Sie auf  , um die Vorschau wieder in der ursprünglichen Größe anzuzeigen.
, um die Vorschau wieder in der ursprünglichen Größe anzuzeigen.