安装已下载的 MF 驱动程序(网络连接)
本部分说明使用从网站下载的安装程序安装最新版本的 MF 驱动程序的步骤。可自动搜索网络上的设备并安装 MF 驱动程序。
提供的 DVD-ROM 中所包含的 MF 驱动程序与所使用计算机的操作系统不兼容时,通过本步骤进行安装。
先决条件
确认满足以下条件。完成准备操作。
TCP/IP 网络环境
如果不知道所使用的网络环境,请与网络管理员联系。
设备必须与所用计算机处于同一子网中。
启动计算机时,以管理员身份登录。
[桌面]屏幕显示(使用 Windows 8/8.1/Server 2012/Server 2012 R2 时)
步骤
1.
双击下载的安装程序 → 单击[下一步]。
2.
阅读许可协议 → 单击[是]。
3.
如果显示以下屏幕,选择[网络连接(用于网络模块)] → 单击[下一步]。
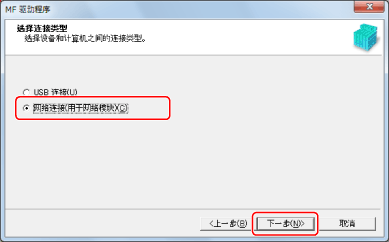
4.
选择使用的设备 → 单击[下一步]。
 注释
注释如果未在[设备列表]中显示设备,检查计算机和设备之间的连接状态以及 IP 地址设置,并单击[更新设备列表]。如果仍不显示设备,单击[按 IP 地址搜索] → 输入设备的 IP 地址 → 单击[确定]。有关 IP 地址确认方法,请参阅设备手册。
5.
选择要安装的驱动程序 → 单击[下一步] → 根据需要设置。
如果在[选择驱动程序]屏幕中选择打印机驱动程序后显示与页面说明语言相应的驱动程序列表,则选择要使用的驱动程序。
如果要使用打印服务器,选择以下内容。
选择[选择驱动程序]屏幕 > [Canon Driver Information Assist Service](获取设备信息时)。
选择[确认设置]屏幕 > [作为共享打印机使用]或[作为共享传真机使用](想要将安装至的计算机用作打印服务器时)。
6.
检查设置 → 单击[开始]。
7.
设置默认打印机并测试打印。
设置为默认驱动程序时:选择驱动程序 → 单击[下一步]
测试打印时:选择驱动程序的复选框
8.
单击[退出]。
如果安装正确,会在以下位置显示 MF 驱动程序图标。如果不显示图标,卸载 MF 驱动程序并重新安装。
对于打印机驱动程序或传真机驱动程序:
使用 Windows 10 时:
[设置] > [设备] > [打印机和扫描仪] > [打印机]
使用 Windows 10 以外的版本时:
Windows 控制面板 > [设备和打印机]、[打印机]或[打印机和传真]。
对于扫描仪驱动程序:
Windows 控制面板 > [扫描仪和照相机]。