[自定义安装]从 DVD-ROM(USB 连接)
本部分说明从提供的 DVD-ROM 中使用[自定义安装]安装通过 USB 连接的设备的步骤。
通过本步骤,可以指定想要安装的软件和手册。
先决条件
确认满足以下条件。完成准备操作。
启动计算机时,以管理员身份登录。
[桌面]屏幕显示(使用 Windows 8/8.1/Server 2012/Server 2012 R2 时)
USB 电缆未连接
根据屏幕上的说明连接 USB 电缆。如果已连接 USB 电缆且已安装,断开 USB 电缆并重新安装。此外,本产品不附带 USB 电缆。请另行准备。
步骤
1.
关闭设备。
2.
在计算机中设置 DVD-ROM → 单击[自定义安装]。
如果未显示 DVD-ROM 菜单,单击「打开详细说明」。
按以下步骤启动安装程序。有关 DVD-ROM 驱动器名,输入[D:]。
对于 Windows 10:
在[搜索 Web 和 Windows]中输入[D:\MInst.exe] → 按下键盘上的[ENTER]键。
对于 Windows Vista/7/Server 2008/Server 2008 R2:
[ ](开始)> 在[搜索程序和文件]或[开始搜索]中输入[D:\MInst.exe] → 按下键盘上的[ENTER]键。
](开始)> 在[搜索程序和文件]或[开始搜索]中输入[D:\MInst.exe] → 按下键盘上的[ENTER]键。
 ](开始)> 在[搜索程序和文件]或[开始搜索]中输入[D:\MInst.exe] → 按下键盘上的[ENTER]键。
](开始)> 在[搜索程序和文件]或[开始搜索]中输入[D:\MInst.exe] → 按下键盘上的[ENTER]键。对于 Windows 8/Server 2012:
右键单击屏幕左下角 → [运行] > 输入[D:\MInst.exe] → 单击[确定]。
对于 Windows 8.1/Server 2012 R2:
右键单击[开始]屏幕 → [运行] > 输入[D:\MInst.exe] → 单击[确定]。
对于 Windows Server 2003/Server 2003 R2:
[ ](开始)> [运行] > 输入[D:\MInst.exe] → 单击[确定]。
](开始)> [运行] > 输入[D:\MInst.exe] → 单击[确定]。
 ](开始)> [运行] > 输入[D:\MInst.exe] → 单击[确定]。
](开始)> [运行] > 输入[D:\MInst.exe] → 单击[确定]。 如果显示[自动播放]:
单击[运行 MInst.exe]。
3.
如果[选择连接类型]屏幕显示,选择[USB 连接] → 单击[下一步]。
4.
选择要安装的软件 → 单击[安装]。
5.
阅读许可协议 → 单击[是]。
6.
单击[下一步]。
7.
当出现以下消息时,请使用 USB 电缆连接设备和计算机 → 打开设备。
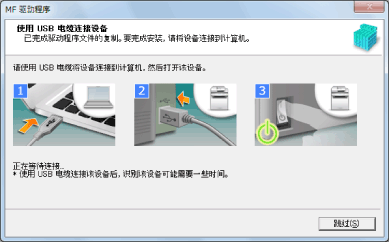
如果无法确认设备和计算机之间的连接状态,单击「打开详细说明」。
如果显示以下屏幕,关闭设备,然后重新连接 USB 电缆并再次打开设备。
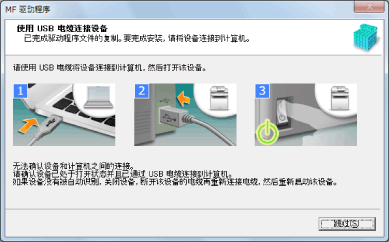
8.
单击[退出]。
9.
如果选择了 MF Scan Utility,查看屏幕上的说明 → 如果想要继续安装单击[下一步]。
10.
按照屏幕上的说明安装软件 → 单击[下一步]。
11.
退出 DVD-ROM,选择[立即重新启动计算机(推荐)],然后单击[重新启动]。
如果安装正确,会在以下位置显示 MF 驱动程序或软件图标。如果不显示图标,卸载 MF 驱动程序或软件并重新安装。
对于打印机驱动程序或传真机驱动程序:
使用 Windows 10 时:
[设置] > [设备] > [打印机和扫描仪] > [打印机]
使用 Windows 10 以外的版本时:
Windows 控制面板 > [设备和打印机]、[打印机]或[打印机和传真]。
对于扫描仪驱动程序:
Windows 控制面板 > [扫描仪和照相机]。
对于 MF Scan Utility:
使用 Windows 10 时:
开始菜单 > 应用程序列表
使用 Windows 8/8.1 时:
单击[开始]屏幕左下角的[ ] → [应用]屏幕 > [Canon]文件夹 > [MF Scan Utility]文件夹
] → [应用]屏幕 > [Canon]文件夹 > [MF Scan Utility]文件夹
 ] → [应用]屏幕 > [Canon]文件夹 > [MF Scan Utility]文件夹
] → [应用]屏幕 > [Canon]文件夹 > [MF Scan Utility]文件夹使用 Windows Vista/7 时:
[ ](开始)或[开始]菜单 > [Canon]文件夹 > [MF Scan Utility]文件夹
](开始)或[开始]菜单 > [Canon]文件夹 > [MF Scan Utility]文件夹
 ](开始)或[开始]菜单 > [Canon]文件夹 > [MF Scan Utility]文件夹
](开始)或[开始]菜单 > [Canon]文件夹 > [MF Scan Utility]文件夹对于其他软件或电子手册:
工具栏或[桌面]屏幕