Installation après téléchargement depuis le site Web de Canon
Installez le Pilote d'imprimante après en avoir téléchargé la dernière version depuis le site Web de Canon.
1
Connectez-vous à l'ordinateur à partir d'un compte d'administrateur.
2
Téléchargez le pilote d'imprimante depuis le site Web de Canon (http://www.canon.com/).
Pour en savoir davantage sur le téléchargement du pilote d'imprimante, consultez la page de téléchargement du pilote correspondant à votre imprimante.
3
Décompressez le fichier téléchargé.
4
Si vous configurez une connexion par réseau filaire ou par réseau sans fil, connectez l'imprimante à l'ordinateur.
Connexion via une connexion réseau local filaire
Connexion par un Réseau sans fil
Connexion via une connexion réseau local filaire
Connexion par un Réseau sans fil
Avant de commencer l'installation du pilote d'imprimante, utilisez le "MF/LBP Network Setup Tool" joint au fichier téléchargé pour configurer les paramètres réseau.
5
Pour mettre en place une connexion USB, éteignez l'imprimante.
Si vous installez le pilote d'imprimante alors que l'imprimante est allumée, elle risque de ne pas être reconnue. Éteignez toujours l'imprimante avant d'installer le pilote.
6
Ouvrez le dossier contenant le pilote d'imprimante.
Système d'exploitation 32 bits
[UFRII] [francais]
[francais]  dossiers [32BIT] du fichier téléchargé
dossiers [32BIT] du fichier téléchargé
[UFRII]
 [francais]
[francais]  dossiers [32BIT] du fichier téléchargé
dossiers [32BIT] du fichier téléchargéSystème d'exploitation 64 bits
[UFRII] [francais]
[francais]  dossiers [x64] du fichier téléchargé
dossiers [x64] du fichier téléchargé
[UFRII]
 [francais]
[francais]  dossiers [x64] du fichier téléchargé
dossiers [x64] du fichier téléchargé
Si vous ne savez pas si vous devez spécifier la version 32 ou 64 bits de Windows Vista/7/8/Server 2008/Server 2012, consultez la section Vérification de l'architecture en bits.
7
Double-cliquez sur "Setup.exe."
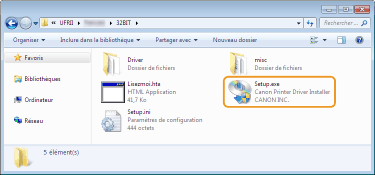
8
Lisez attentivement le contrat de licence et cliquez sur [Oui] pour l'accepter.
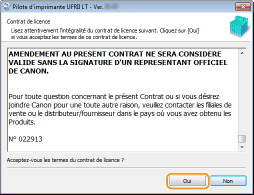
9
Installez le pilote d'imprimante.
 Connexion par réseau filaire ou par réseau sans fil
Connexion par réseau filaire ou par réseau sans fil
|
1
|
Sélectionnez [Standard], cochez la case [Réactiver les imprimantes en mode veille et lancer la recherche] puis cliquez sur [Suivant].
Si vous utilisez l'imprimante dans un environnement IPv6, cliquez sur [Paramètres détaillés]
 sélectionnez [Port TCP/IP standard] sélectionnez [Port TCP/IP standard]  cliquez sur [OK]. cliquez sur [OK].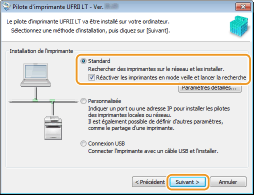  À propos de [Paramètres détaillés]
Vous pouvez sélectionner le type de port. 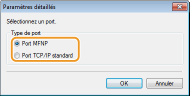 [Port MFNP] (pour les environnements IPv4 uniquement)
Ce type de port permet de détecter automatiquement l'adresse IP de l'imprimante. Même si l'adresse IP de l'imprimante est changée, la connexion entre l'imprimante et l'ordinateur est préservée, à condition qu'ils soient sur le même sous-réseau. Il n'est donc pas nécessaire d'ajouter un nouveau port à chaque fois que l'adresse IP est changée. Si vous utilisez l'imprimante dans un environnement IPv4, sélectionnez ce type de port. [Port TCP/IP standard]
Ce type de port est un port Windows standard. Vous devez ajouter un nouveau port à chaque fois que l'adresse IP est changée. |
|
|
2
|
Cochez la case correspondant à l'imprimante à installer dans [Liste des imprimantes].
Si vous utilisez l'imprimante dans un environnement IPv6, cliquez sur l'onglet [Périphériques IPv6].
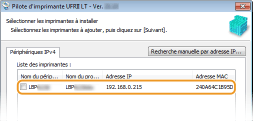  Si l'écran [Sélectionner une fonction] s'affiche
Si un pilote d'imprimante est déjà installé, l'écran [Sélectionner une fonction] s'affiche avant l'écran [Sélectionner les imprimantes à installer]. Pour votre imprimante, le choix que vous faites ici ne fait aucune différence en ce qui concerne le processus de configuration. Vous n'avez qu'à cliquer sur [Suivant]. 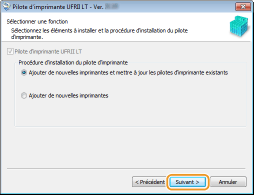 Si l'onglet [Périphériques IPv6] ne s'affiche pas
Retournez à l'écran précédent et cliquez sur [Paramètres détaillés]  sélectionnez [Port TCP/IP standard]. sélectionnez [Port TCP/IP standard]. Si l'imprimante que vous voulez utiliser n'apparaît pas dans la [Liste des imprimantes]
Problèmes concernant la connexion par réseau filaire/sans fil |
|
|
3
|
Cochez la case [Définir les informations sur l'imprimante], puis cliquez sur [Suivant].
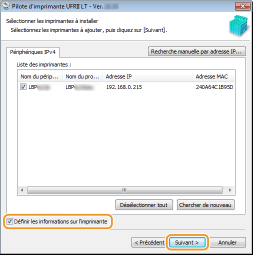 |
|
|
4
|
Définissez les informations concernant l'imprimante, puis cliquez sur [Suivant].
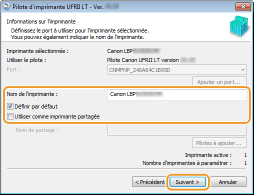 [Nom de l'imprimante]
Changez le nom de l'imprimante si besoin. [Définir par défaut]
Cochez cette case si vous voulez utiliser l'imprimante comme imprimante par défaut. [Utiliser comme imprimante partagée]
Cochez cette case si vous voulez partager l'imprimante (en utilisant l'ordinateur depuis lequel vous effectuez l'installation comme serveur d'impression). Configuration d'un serveur d'impression pendant l'installation d'un pilote d'imprimante |
|
|
5
|
Vérifiez les informations sur l'imprimante dans [Liste des pilotes d'imprimante à installer], puis cliquez sur [Démarrer].
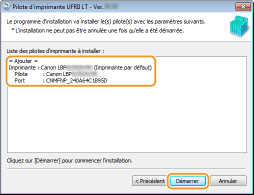
|
 Connexion USB
Connexion USB
|
1
|
Sélectionnez [Connexion USB] et cliquez sur [Suivant].
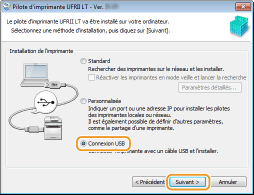 |
|
|
2
|
Cliquez sur [Oui].
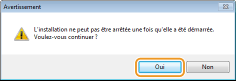 |
|
|
3
|
Lorsque l'écran suivant apparaît, raccordez l'ordinateur et l'imprimante à l'aide d'un câble USB (Raccordement via une connexion USB) et allumez l'imprimante.
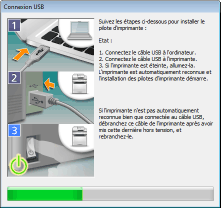
|
10
Cochez la case [Redémarrer l'ordinateur maintenant], puis cliquez sur [Redémarrer].
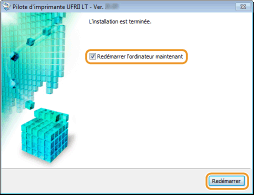
Vérification des résultats de l'installation
|
Si le pilote d'imprimante est correctement installé, son icône apparaît dans le dossier des imprimantes (Affichage du dossier des imprimantes).
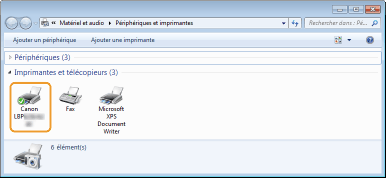 |
 |
Si l'icône n'est pas affichéeDésinstallez le pilote d'imprimante (Désinstallation des pilotes d'imprimante) et recommencez l'installation depuis le début.
|
 L'installation du pilote d'imprimante démarre.
L'installation du pilote d'imprimante démarre.