印刷の基本操作
プリンタードライバーを使って、パソコン上の文書を本機で印刷する方法を説明します。
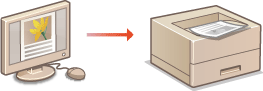
1
アプリケーションで文書を開いて、印刷画面を表示させる
印刷画面の表示方法はアプリケーションによって異なります。各アプリケーションの取扱説明書を参照してください。
2
本機を選び、[詳細設定]または[プロパティ]をクリックする
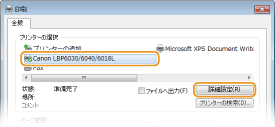
表示される画面は、アプリケーションによって異なります。
3
用紙サイズを設定する
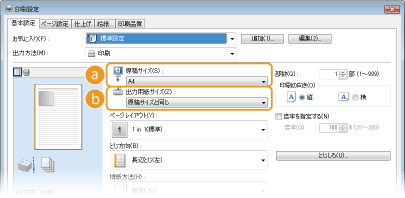
 [原稿サイズ]
[原稿サイズ]アプリケーションで作成した文書のサイズを選択します。
 [出力用紙サイズ]
[出力用紙サイズ]実際に印刷する用紙サイズを選択します。[原稿サイズ]と異なるサイズを選択すると、[出力用紙サイズ]に合わせて自動的に拡大/縮小して印刷されます。拡大/縮小する
4
[給紙]タブで用紙の種類を選ぶ
印刷に使用する用紙の種類に応じて[用紙種類]を設定します。用紙の種類とプリンタードライバーの用紙設定
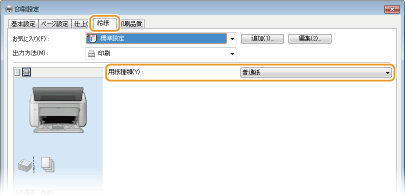
5
必要に応じてその他の印刷設定をする いろいろな印刷設定

ここで行った印刷設定を「お気に入り」として登録して、次に印刷するときに呼び出すことができます。印刷のたびに同じ設定を繰り返す手間を省くことができます。よく使う印刷設定を「お気に入り」に登録する
6
[OK]をクリックする
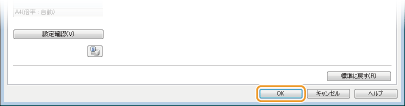
7
[印刷]または[OK]をクリックする
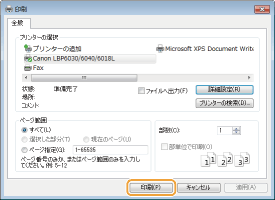
 |
印刷が開始されます。アプリケーションによっては、印刷中に次のような画面が表示されます。
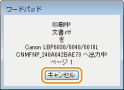 印刷を中止したいときは、上の画面が表示されているときに[キャンセル]をクリックします。画面が消えたあとや表示されない場合は、別の方法で印刷を中止できます。印刷を中止する
|
 |
印刷した用紙をこすらない印刷した用紙を指や布などでこすると、トナーで汚れたりトナーがはがれたりすることがあります。
|
 |
Windows 8/Server 2012でWindowsストアアプリから印刷するときは画面右側のチャームを表示し、次の操作を行います。
Windows 8/Server 2012
[デバイス]  お使いのプリンター お使いのプリンター  [印刷]をタップまたはクリックします。 [印刷]をタップまたはクリックします。Windows 8.1/Server 2012 R2
[デバイス]  [印刷] [印刷] お使いのプリンター お使いのプリンター  [印刷]をタップまたはクリックします。 [印刷]をタップまたはクリックします。なお、この方法で印刷した場合は、使用できる印刷設定は制限されます。
<印刷するには入力が必要です。デスクトップへ移動します。>というメッセージが表示されたときは、デスクトップに移動し、表示されているダイアログボックスに従って操作してください。メッセージは印刷時にユーザー名を確認するように設定しているときなどに表示されます。
|
 関連項目
関連項目