
Clearing Paper Jams
If paper jams, <Paper Jam inside Printer> is displayed in the Printer Status Window. Use the following procedure to remove the jammed paper. Before starting, carefully read the safety instructions in Important Safety Instructions.
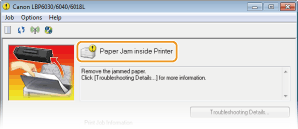
 |
When removing the jammed paper, do not turn OFF the machineTurning OFF the machine deletes the data that is being printed.
If paper tearsRemove all the paper fragments to prevent them from becoming jammed.
If paper jams repeatedlyTap the paper stack on a flat surface to even the edges of the paper before loading it into the machine.
Check that the paper is appropriate for the machine. Paper
Check that no jammed paper fragments remain in the machine.
Do not forcibly remove jammed paper from the machineForcibly removing the paper may damage parts in the machine. If you are not able to remove the paper, contact your local authorized Canon dealer or the Canon help line. When a Problem Cannot Be Solved
|
 |
|
If you click [Troubleshooting Details], you can display the same troubleshooting methods that are described in this manual.
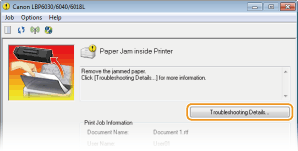 |
How to Clear Paper Jams
If there is paper loaded in the multi-purpose tray, remove it first. If the jammed paper cannot be removed easily, do not try to pull it out forcibly. Proceed to the next step.
1
Gently pull out the paper.
Pull the paper straight out.
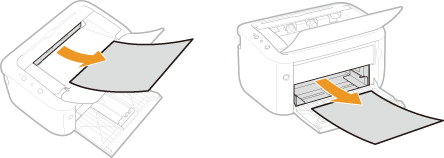
2
Check whether paper is jammed inside the machine.
|
1
|
Open the top cover.
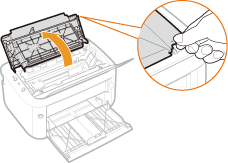 |
|
2
|
Remove the toner cartridge.
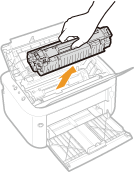 |
|
3
|
Gently pull out the paper.
Hold both edges of the paper, pull the leading edge of the paper down, and then pull it out.
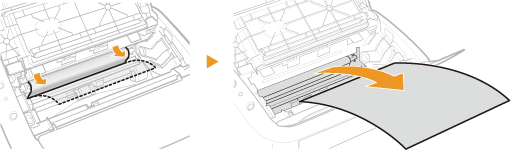 |
|
4
|
Replace the toner cartridge.
Align with the toner cartridge guide (
 ), and push firmly all the way in. ), and push firmly all the way in. 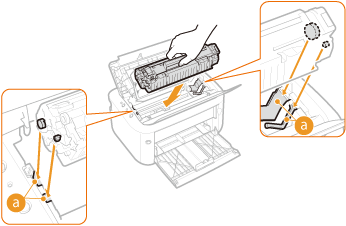 |
|
5
|
Close the top cover.
|
 |
The paper jam message disappears, and the machine is ready to print.
 |