제공된 CD-ROM/DVD-ROM에서 설치
간편 설치의 작업 순서는 "네트워크 설정 구성"  "프린터 드라이버 설치"
"프린터 드라이버 설치"  "전자설명서 설치"입니다. 무선 LAN을 통해 프린터와 컴퓨터를 연결하는 경우 시작하기 전에 시작하기 전에 확인할 항목을 읽어 보십시오.
"전자설명서 설치"입니다. 무선 LAN을 통해 프린터와 컴퓨터를 연결하는 경우 시작하기 전에 시작하기 전에 확인할 항목을 읽어 보십시오.
 "프린터 드라이버 설치"
"프린터 드라이버 설치"  "전자설명서 설치"입니다. 무선 LAN을 통해 프린터와 컴퓨터를 연결하는 경우 시작하기 전에 시작하기 전에 확인할 항목을 읽어 보십시오.
"전자설명서 설치"입니다. 무선 LAN을 통해 프린터와 컴퓨터를 연결하는 경우 시작하기 전에 시작하기 전에 확인할 항목을 읽어 보십시오. 1
USB를 통해 연결하는 경우 프린터를 끕니다.
프린터가 켜져 있는 상태로 프린터 드라이버를 설치하면 프린터가 인식되지 않을 수 있습니다. 설치하기 전에 항상 프린터를 끄십시오.
2
관리자 계정으로 컴퓨터에 로그온합니다.
3
사용자 소프트웨어 CD-ROM/DVD-ROM을 컴퓨터의 드라이브에 넣습니다.
4
[간편한 설치]를 클릭합니다.
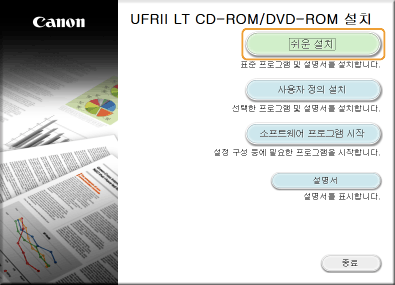

전자설명서를 컴퓨터에 설치하지 않으려는 경우 [사용자 정의 설치]를 클릭합니다.
위의 화면이 나타나지 않는 경우 [CD-ROM/DVD-ROM 설치] 화면 표시
[자동 실행]이 표시되는 경우 [MInst.exe 실행]을 클릭합니다.
5
[설치]를 클릭합니다.
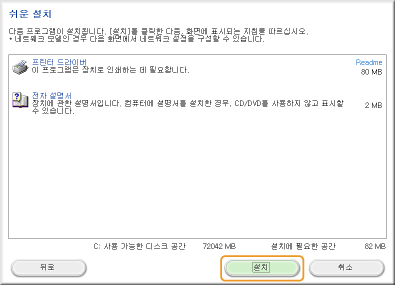

4단계에서 [사용자 정의 설치]를 선택한 경우
[전자설명서] 확인란의 선택을 해제하고 [설치]를 클릭합니다.
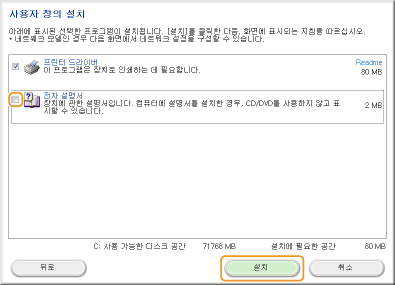
6
사용권 계약을 읽고 [예]를 클릭하여 동의합니다.
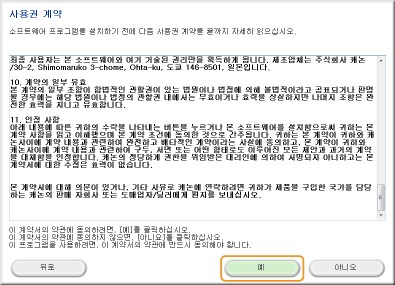
7
네트워크 설정을 구성합니다.
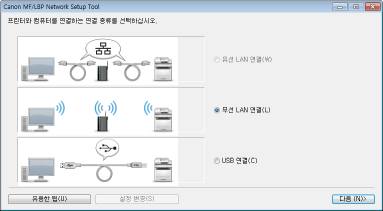
 무선 LAN 연결
무선 LAN 연결
|
1
|
[무선 LAN 연결]을 선택하고 [다음]을 클릭합니다.
|
|
2
|
화면 안내를 따라 네트워크 설정을 구성합니다.
 이해할 수 없는 내용이 있는 경우
화면 왼쪽 하단에 있는 [유용한 팁]을 클릭하여 문제 해결 팁을 표시합니다.
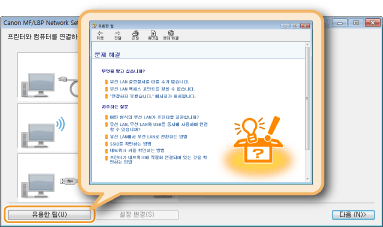 |
 USB 연결
USB 연결
|
1
|
[USB 연결]을 선택하고 [다음]을 클릭합니다.
|
|
2
|
[다음]을 클릭합니다.
|
8
프린터 드라이버를 설치합니다.
 무선 LAN 연결
무선 LAN 연결
|
1
|
[표준]을 선택하고 [절전 모드에 있는 프린터를 다시 활성화한 다음 검색] 확인란을 선택한 후 [다음]을 클릭합니다.
IPv6 환경에서 프린터를 사용하는 경우 [세부 설정]을 선택하고
 [표준 TCP/IP 포트]를 선택한 다음 [표준 TCP/IP 포트]를 선택한 다음  [확인]을 클릭합니다. [확인]을 클릭합니다.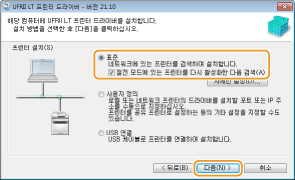  [세부 설정] 정보
포트 유형을 선택할 수 있습니다. 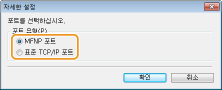 [MFNP 포트](IPv4 환경 전용)
이 포트는 프린터 IP 주소를 자동으로 감지할 수 있는 포트입니다. 프린터와 컴퓨터가 동일한 서브넷에 속하는 경우 프린터 IP 주소가 변경되더라도 프린터와 컴퓨터 간의 연결이 유지됩니다. 따라서 IP 주소가 변경될 때마다 새 포트를 추가할 필요가 없습니다. IPv4 환경에서 프린터를 사용하는 경우 이 설정을 선택하십시오. [표준 TCP/IP 포트]
이 포트는 표준 Windows 포트입니다. 프린터 IP 주소가 변경될 때마다 새 포트를 추가해야 합니다. |
|
|
2
|
[프린터 목록]에서 설치하려는 프린터의 확인란을 선택합니다.
IPv6 환경에서 프린터를 사용하려는 경우 [IPv6 디바이스] 탭을 클릭합니다.
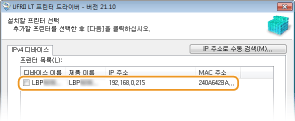  [프로세스 선택] 화면이 표시되는 경우
프린터 드라이버가 이미 설치되어 있는 경우 [설치할 프린터 선택] 화면 전에 [프로세스 선택] 화면이 표시됩니다. 이 프린터의 경우 여기서 어떤 항목을 선택하더라도 설정 프로세스가 달라지지 않습니다. [다음]을 클릭하면 됩니다. 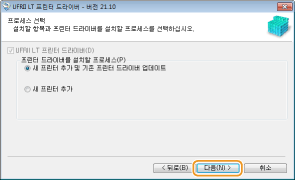 [IPv6 디바이스] 탭이 표시되지 않는 경우
이전 화면으로 돌아가서 [세부 설정]을 클릭하고  [표준 TCP/IP 포트]를 선택합니다. [표준 TCP/IP 포트]를 선택합니다. 원하는 프린터가 [프린터 목록]에 나타나지 않는 경우
무선 LAN 연결 문제 |
|
|
3
|
[프린터 정보 설정] 확인란을 선택하고 [다음]을 클릭합니다.
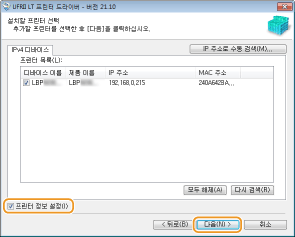 |
|
|
4
|
필요에 따라 프린터 정보를 설정하고 [다음]을 클릭합니다.
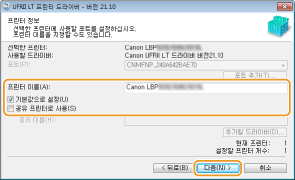 [프린터 이름]
필요에 따라 프린터 이름을 변경합니다. [기본값으로 설정]
프린터를 기본 프린터로 사용하려는 경우 이 확인란을 선택합니다. |
|
|
5
|
[드라이버 설치를 위한 프린터 목록]에서 프린터 정보를 확인하고 [시작]을 클릭합니다.
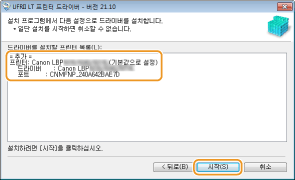
|
 USB 연결
USB 연결
|
1
|
[USB 연결]을 선택하고 [다음]을 클릭합니다.
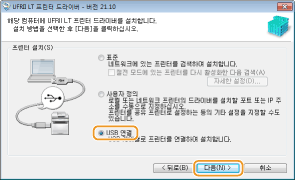 |
|
|
2
|
[예]를 클릭합니다.
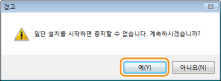 |
|
|
3
|
다음 화면이 나타나면 USB 케이블을 사용하여 컴퓨터와 프린터를 연결하고(USB를 통해 연결) 프린터를 켭니다.
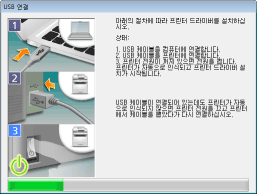
|
9
전자설명서를 설치합니다.
[사용자 정의 설치]를 선택한 경우 10단계로 진행합니다.
|
1
|
[설치]를 클릭합니다.
설치 위치를 변경하려는 경우 [찾아보기]를 클릭하고 위치를 선택합니다.
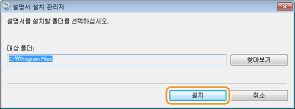
|
|
|
2
|
[종료]를 클릭합니다.
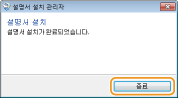 |
10
다음 화면의 정보를 주의 깊게 읽고 [동의] 또는 [동의 안 함]을 선택한 후 [다음]을 클릭합니다.
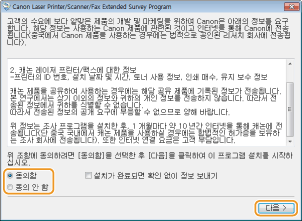
 |
[동의]를 선택하면 사용 상황 조사 프로그램이 설치됩니다.
사용 상황 조사 프로그램은 10년 동안 매달 프린터의 설치와 사용에 관한 기본 정보를 Canon으로 보내는 프로그램입니다. 개인 정보 등의 기타 정보는 보내지 않습니다. 언제든지 사용 상황 조사 프로그램을 제거할 수 있습니다. 사용 상황 조사 프로그램 제거
|
11
[다음]을 클릭합니다.
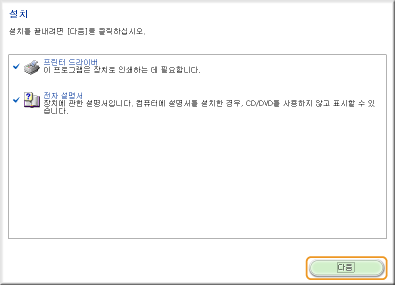
12
[지금 컴퓨터를 다시 시작(권장)] 확인란을 선택하고 [다시 시작]을 클릭합니다.
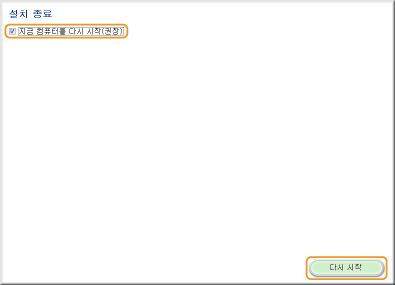
설치 결과 확인
|
프린터 드라이버가 올바르게 설치된 경우 설치된 프린터에 대한 아이콘이 프린터 폴더에 표시됩니다(프린터 폴더 표시).
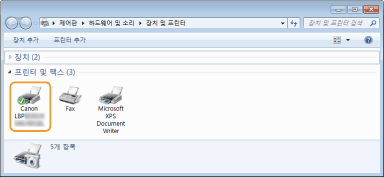 |
|
전자설명서가 올바르게 설치된 경우 전자 설명서에 대한 바로 가기 아이콘이 바탕 화면에 표시됩니다.
* 하지만 [사용자 정의 설치]를 선택한 경우 아이콘이 표시되지 않습니다.
 |
 |
아이콘이 표시되지 않는 경우프린터 드라이버를 제거하고(프린터 드라이버 제거) 설정을 맨 처음부터 다시 반복합니다.
|
 프린터 드라이버 설치가 시작됩니다.
프린터 드라이버 설치가 시작됩니다.