USBメモリーから印刷する(メディアプリント)
画像ファイルが保存されたUSBメモリーを本機に接続して、パソコンを介さずに直接印刷できます。
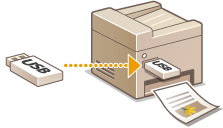
印刷できるファイル形式
以下の画像ファイルを印刷できます。
JPEGファイル(DCF/Exif2.21以下/JFIF)
TIFFファイル(JPEG/MH/MR/MMR圧縮)
 |
|
1ファイル*1あたり最大50 MB*2までの画像を印刷できます。
*1 マルチページTIFFファイルの場合は、「1ページ」の容量です。
*2 MF8570Cdw / MF8530Cdnでセキュアプリントを有効にしている場合は、最大20 MBです。
上記の最大容量以下のファイルでも正しく印刷できないことがあります。
|
使用できるUSBメモリー
以下のフォーマット形式のUSBメモリーを使用できます。
FAT16(メモリー容量は2 GBまで)
FAT32(メモリー容量は32 GBまで)
 |
|
USB規格に準拠していないものは使えません。また、USBメモリーによっては正しくデータを保存できない場合があります。
USBメモリー以外は接続しないでください。また、USBハブを介して接続したり、延長ケーブルを使って接続することはできません。
セキュリティー機能付きなど特殊なUSBメモリーは使えません。
|
 |
|
本機のUSBメモリーポートはUSB 2.0に対応しています。
USBメモリーのフォルダー内に多数のファイルがある場合、読み込みにかかる時間が長くなります。不要なファイルはパソコンであらかじめ削除するか、別のフォルダーに移動させてください。
|
1
USBメモリーポートにUSBメモリーを接続する


データの読み込み/書き込み中は、USBメモリーを抜いたり、衝撃や振動を与えないでください。また、処理中に電源を切らないでください。
2
 (メディアプリント)を押す
(メディアプリント)を押す3
 /
/ で<ファイルを選択してプリント>を選び、
で<ファイルを選択してプリント>を選び、 を押す
を押す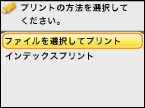

<インデックスプリント>について
USBメモリーに保存されている画像ファイル(JPEGのみ)のサムネイル(縮小画像)を一覧印刷したいときは、画面で<インデックスプリント>を選び、次の手順に進みます。
4
印刷したいファイルを選び、 を押す
を押す
 を押す
を押す複数のファイルを選択できます。
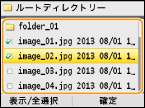
選択を解除するには、選択済みのファイル( )を選び、
)を選び、 を押します。
を押します。
 )を選び、
)を選び、 を押します。
を押します。フォルダーを選んで  または
または を押すと、その内容が表示されます。1つ上の階層に移動するときは
を押すと、その内容が表示されます。1つ上の階層に移動するときは (戻る)または
(戻る)または を押します。
を押します。
 または
または を押すと、その内容が表示されます。1つ上の階層に移動するときは
を押すと、その内容が表示されます。1つ上の階層に移動するときは (戻る)または
(戻る)または を押します。
を押します。
第3階層より深い階層のフォルダーやファイルは表示されません。
別のフォルダーへ移動すると、ファイルの選択は解除されます。
 ファイルを全選択する
ファイルを全選択する
|
1
|
<表示/全選択>を押す
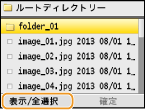 |
|
2
|
<全選択>を選び、
 を押す を押す表示されているすべてのファイルが選択されます。
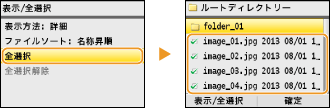 すべての選択を解除するには、<全選択解除>を選び、
 を押します。 を押します。 |
 ファイルをプレビュー画像で表示する
ファイルをプレビュー画像で表示する
ファイルの表示方法を<詳細>(ファイル名と日付を表示)から<画像>(プレビュー画像を表示)にすることもできます。ファイルの中味を確認しながら選択操作をするときに便利です。

ファイルの表示を常に<詳細>にするのか<画像>にするのかを設定することができます。 表示方法のデフォルト設定
|
1
|
<表示/全選択>を押す
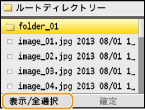 |
||||
|
2
|
<表示方法>を選び、
 を押す。 を押す。 |
||||
|
3
|
表示方法を選び、
 を押す を押す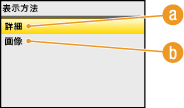  <詳細> <詳細>
 <画像> <画像>
|
 ファイルの表示順序を変更する
ファイルの表示順序を変更する
USBメモリー内のファイルの表示順序を変更できます。

<名称昇順>、<日付/時刻昇順>などのように、常に同じ基準でファイルを表示するように設定することができます。 ファイルソートのデフォルト設定
|
1
|
<表示/全選択>を押す
 |
|
2
|
<ファイルソート>を選び、
 を押す を押す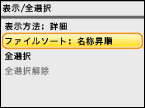 |
|
3
|
表示順序の基準を選び、
 を押す を押す |

<日付/時刻昇順>と<日付/時刻降順>では、ファイルの最終更新日時が基準となります。
5
<確定>を押す

6
必要に応じて印刷設定をする
 /
/ で項目を選び、
で項目を選び、 を押し、設定します。
を押し、設定します。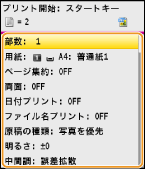
<部数>
印刷する部数を1~99部の間で設定します。 /
/ またはテンキーで入力し、<確定>を押します。
またはテンキーで入力し、<確定>を押します。
 /
/ またはテンキーで入力し、<確定>を押します。
またはテンキーで入力し、<確定>を押します。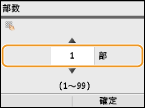
<用紙>
印刷する用紙を選びます。 /
/ で選び、
で選び、 を押します。
を押します。
 /
/ で選び、
で選び、 を押します。
を押します。
<ページ集約>
2つまたは4つの画像を1枚の用紙に印刷します。 /
/ で<2 in 1>または<4 in 1>を選び、
で<2 in 1>または<4 in 1>を選び、 を押します。
を押します。
 /
/ で<2 in 1>または<4 in 1>を選び、
で<2 in 1>または<4 in 1>を選び、 を押します。
を押します。
 <2 in 1>
<2 in 1>
1枚の用紙に2つの画像を印刷します。
 <4 in 1>
<4 in 1>
1枚の用紙に4つの画像を印刷します。

TIFFファイルの場合、<ページ集約>はできません。
<両面>(MF8570Cdw / MF8530Cdnのみ)
用紙の両面に印刷します。 /
/ でとじ位置を選び、
でとじ位置を選び、 を押します。
を押します。
 /
/ でとじ位置を選び、
でとじ位置を選び、 を押します。
を押します。
 <左右開き>
<左右開き>
用紙をとじたとき、左右開きとなるように印刷されます。
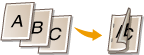
 <上下開き>
<上下開き>
用紙をとじたとき、上下開きとなるように印刷されます。
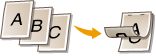

用紙サイズや種類によっては両面印刷できないことがあります。 用紙について
<日付プリント>
画像の下側に日付を印刷します。 /
/ で<ON>を選び、
で<ON>を選び、 を押します。
を押します。
 /
/ で<ON>を選び、
で<ON>を選び、 を押します。
を押します。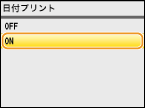

インデックスプリントでは<日付プリント>は使用できませんが、画像ファイルの修正日が各画像の下に自動的に印刷されます。
<ファイル名プリント>
画像の下側にファイル名を印刷します。 /
/ で<ON>を選び、
で<ON>を選び、 を押します。
を押します。
 /
/ で<ON>を選び、
で<ON>を選び、 を押します。
を押します。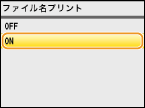

インデックスプリントでは<ファイル名プリント>は使用できませんが、画像ファイル名が各画像の下に自動的に印刷されます。
<原稿の種類>
画像の内容に応じて、原稿の種類を選びます。 /
/ で<写真を優先>または<文字を優先>を選び、
で<写真を優先>または<文字を優先>を選び、 を押します。
を押します。
 /
/ で<写真を優先>または<文字を優先>を選び、
で<写真を優先>または<文字を優先>を選び、 を押します。
を押します。
 <写真を優先>
<写真を優先>
写真のなめらかさを優先して印刷します。
 <文字を優先>
<文字を優先>
文字の鮮明さを優先して印刷します。
<明るさ>
画像の明るさを調節して印刷します。 /
/ で調節し、<確定>を押します。
で調節し、<確定>を押します。
 /
/ で調節し、<確定>を押します。
で調節し、<確定>を押します。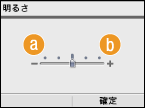
 <->
<->
画像を暗く印刷します。
 <+>
<+>
画像を明るく印刷します。

JPEG圧縮以外のTIFFファイルでは、<明るさ>は調整できません。
<中間調>
中間調(画像の明るい部分と暗い部分の中間の領域)を最適な画質で再現する印刷方法を選びます。 /
/ で<階調>または<誤差拡散>を選び、
で<階調>または<誤差拡散>を選び、 を押します。
を押します。
 /
/ で<階調>または<誤差拡散>を選び、
で<階調>または<誤差拡散>を選び、 を押します。
を押します。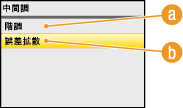
 <階調>
<階調>
デジタルカメラの写真など、細かな階調(グラデーション)のある画像をなめらかに印刷します。
 <誤差拡散>
<誤差拡散>
小さい文字や細い線が含まれた画像を鮮明に印刷します。
7
 を押す
を押す印刷が開始されます。
中止したいときは、<中止>  <はい>
<はい> 
 を押します。
を押します。
 <はい>
<はい> 
 を押します。
を押します。8
USBメモリーポートからUSBメモリーを取り外す
|
1
|
 を押す を押す |
|
2
|
 (状況確認)を押す (状況確認)を押す |
|
3
|
 / / で<デバイス状況>を選び、 で<デバイス状況>を選び、 を押す を押す |
|
4
|
<メモリーメディアの取り外し>を選び、
 を押す を押す<メモリーメディアは取り外すことができます。>と表示されるまで待ちます。
|
|
5
|
USBメモリーを取り外す
|
 便利な機能 便利な機能 |
|
いつも同じ設定で印刷したい よく使うメディアプリント設定にする(初期値の変更)
|
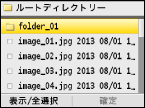
 を押すと大きなプレビュー画像が表示されます。もう一度
を押すと大きなプレビュー画像が表示されます。もう一度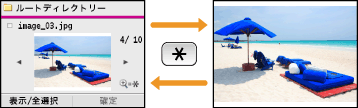
 関連項目
関連項目