Saving Documents Directly to a Shared Folder (MF8580Cdw Only)
|
NOTE
|
|
Available destinations for shared folders are limited to the destinations registered in the Address Book. If no destinations are registered, register destinations in the Address Book before scanning to shared folders.
|
1
Place the document(s). Placing Documents

2
Press  .
.
 .
.3
Use  /
/ to select <Windows (SMB)>, and press
to select <Windows (SMB)>, and press  .
.
 /
/ to select <Windows (SMB)>, and press
to select <Windows (SMB)>, and press  .
.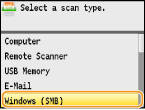
4
Select a destination from the Address Book, and press  .
.
 .
.For instructions on how to use the Address Book, see Specifying from Address Book.
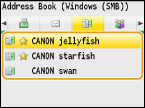
5
Specify the scanning settings as necessary.
If you select JPEG in <File Format>, only one page can be scanned when the document is placed on the platen glass. To scan multiple documents at a time, place them in the feeder. These documents will be scanned and saved as separate files. For PDF or TIFF files, multiple documents can be scanned and saved into one set of files, regardless of whether documents are placed on the platen glass or in the feeder.

NOTE:
You can select from among <PDF>, <PDF (Compact)>, <TIFF>, and <JPEG> as a file format.
The file name of a scanned document is automatically assigned based on the following format: communication management number (four digits)_sent date and time_document number (three digits).file extension name.
Example of file names: If a one-page document is converted into a PDF file and sent on October 17, 2013 at 07:00:05 P.M.
0045_131017190005_001.pdf
You cannot specify file names yourself.
6
Press  to start scanning.
to start scanning.
 to start scanning.
to start scanning.Scanning starts.
If you want to cancel scanning, press 
 <Yes>
<Yes> 
 .
.

 <Yes>
<Yes> 
 .
. When placing documents in the feeder in step 1
When placing documents in the feeder in step 1
When scanning is complete, the documents are scanned to the shared folder.
 When placing documents on the platen glass in step 1
When placing documents on the platen glass in step 1
When scanning is complete, follow the procedures below (except if you selected JPEG as a file format in step 5).
|
1
|
If there are additional pages of documents to be scanned, place the next document on the platen glass, and press
 . .Repeat this step until you finish scanning all of the pages.
When there is only one page to be scanned, proceed to the next step.
|
|
2
|
Press <Start Sending>.
The documents are scanned to the shared folder.
|
|
TIPS
|
|
If you always want to scan with the same settings:
|