Printing Booklet (MF8580Cdw / MF8550Cdn / MF8540Cdn Only)
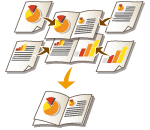 |
|
You can print two pages of a document on both sides of paper and then fold your printed pages in half to make a booklet. The printer driver controls the print order in such a way that the page numbers are correctly arranged.
|
|
NOTE
|
|
Booklet printing may not be available with some sizes and types of paper. The paper that is available for 2-sided printing is also available for booklet printing. See Paper.
|
[Basic Settings] tab  Select [Booklet Printing] in [1-sided/2-sided/Booklet Printing]
Select [Booklet Printing] in [1-sided/2-sided/Booklet Printing]  Click [Booklet] to specify detailed settings as necessary
Click [Booklet] to specify detailed settings as necessary  [OK]
[OK]  [OK]
[OK]
 Select [Booklet Printing] in [1-sided/2-sided/Booklet Printing]
Select [Booklet Printing] in [1-sided/2-sided/Booklet Printing]  Click [Booklet] to specify detailed settings as necessary
Click [Booklet] to specify detailed settings as necessary  [OK]
[OK]  [OK]
[OK]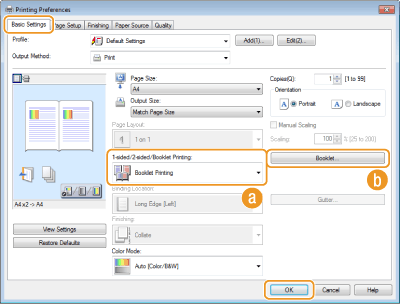
 [1-sided/2-sided/Booklet Printing]
[1-sided/2-sided/Booklet Printing]
Select [Booklet Printing].
NOTE:
For [1-sided Printing] and [2-sided Printing], see Switching 1-Sided and 2-Sided Printing (MF8580Cdw / MF8550Cdn / MF8540Cdn Only).
 [Booklet]
[Booklet]
The screen below is displayed.
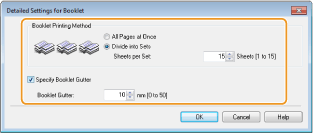
[Booklet Printing Method]
[All Pages at Once]: Prints all of the pages at once as a single bundle so that you can make a booklet just by folding the printed pages in half.
[Divide into Sets]: Prints as multiple bundles divided by the number of the pages specified on [Sheets per Set]. Bind each bundle, and then combine them as one booklet. Select this option when the document has so many pages that you cannot bind them all into a single booklet.

[Specify Booklet Gutter]
If you are using a stapler or other binding tools, specify the margin width for binding your booklet. Select the [Specify Booklet Gutter] check box and specify the margin width in [Booklet Gutter].
If you are using a stapler or other binding tools, specify the margin width for binding your booklet. Select the [Specify Booklet Gutter] check box and specify the margin width in [Booklet Gutter].